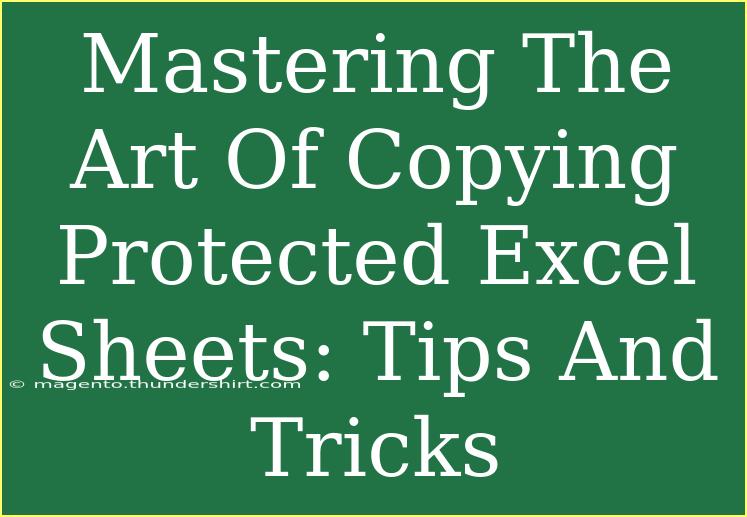Copying protected Excel sheets can often feel like a complex and frustrating task, especially when you're trying to get your work done efficiently. 💻 But fear not! Whether you're dealing with password-protected files for sensitive data or simply need to transfer information, this guide is here to help you navigate the ins and outs of this topic with ease. We'll delve into helpful tips, shortcuts, and advanced techniques to ensure you can use Excel effectively while avoiding common pitfalls.
Understanding Protected Excel Sheets
Protected Excel sheets are typically safeguarded to prevent unauthorized editing. This could be due to the sensitivity of the information or a way to maintain the integrity of the data. Here are some reasons why someone might protect a sheet:
- Data Integrity: Ensures formulas and critical data aren’t accidentally altered.
- Sensitive Information: Limits access to confidential data.
- Collaborative Work: Allows multiple users to interact with the workbook without disrupting the structure.
When you encounter a protected sheet, you might be tempted to find workarounds, but it's essential to respect the boundaries set by the creator. Now, let's explore how you can work with these protected sheets effectively.
Tips for Copying Protected Sheets
1. Check Permissions
Before you attempt to copy anything, it's wise to check the permissions set on the sheet:
- Open the Excel file and navigate to the protected sheet.
- If you see that editing is restricted, try accessing the "Review" tab to see if the "Unprotect Sheet" option is available. If it is, you'll need the password to proceed.
2. Using Excel's Copy and Paste Features
Assuming you have permission:
- Right-click the cell you want to copy.
- Select Copy from the context menu.
- Then, navigate to the destination sheet or workbook, right-click where you want to paste it, and select Paste.
If you can’t copy directly from a protected sheet, you may need to take a different approach.
3. Exporting the Data
If you have the necessary rights, exporting the data to a new sheet may be a solution:
- Open the protected sheet, select all relevant data (you can do this by pressing
Ctrl + A).
- Go to the Data tab, and select From Table/Range to export the data as a table.
- Save this as a new workbook for unrestricted use.
Advanced Techniques for Handling Protected Sheets
1. VBA Macro
If you're comfortable with VBA (Visual Basic for Applications), you can create a macro that helps unlock a protected sheet (again, provided you have permission):
Sub UnprotectSheet()
Dim ws As Worksheet
Set ws = ThisWorkbook.Sheets("ProtectedSheetName")
ws.Unprotect Password:="YourPassword"
End Sub
Simply modify the sheet name and password as necessary.
2. Using Third-Party Software
There are various third-party tools designed to help users work around protection limitations. While these can be useful, use them with caution and always ensure compliance with any relevant laws or policies.
3. Screen Capture
If you absolutely cannot copy the data, you can take screenshots of the relevant data. This method isn't ideal but can work in a pinch if you need a visual reference. Use tools like the Snipping Tool on Windows or Preview on Mac.
Common Mistakes to Avoid
- Ignoring Permissions: Always check if you have the right to copy or manipulate protected sheets. Ignoring this can lead to breaches of trust or policy.
- Using Unauthorized Methods: Avoid using unethical or illegal methods to bypass protections. It’s not worth the risk of damage to your professional reputation.
- Relying on Memory: When handling Excel sheets, don't trust your memory. Always document steps and the processes you use.
Troubleshooting Issues
When you run into difficulties, here are some tips to troubleshoot:
- Password Problems: If you're having trouble with a password, double-check if you're inputting it correctly. Excel passwords are case-sensitive.
- Feature Limitations: Be aware that some Excel versions might have different features. If you're unable to find the options mentioned, consider updating to the latest version.
- Compatibility Issues: If sharing with others, ensure that the recipients have compatible versions of Excel. Older versions may have different capabilities when it comes to protected sheets.
<div class="faq-section">
<div class="faq-container">
<h2>Frequently Asked Questions</h2>
<div class="faq-item">
<div class="faq-question">
<h3>Can I unprotect an Excel sheet without a password?</h3>
<span class="faq-toggle">+</span>
</div>
<div class="faq-answer">
<p>No, unprotecting a sheet typically requires the password set by the creator. Unauthorized attempts to bypass protection may violate terms of use.</p>
</div>
</div>
<div class="faq-item">
<div class="faq-question">
<h3>What happens if I forget the password for my protected sheet?</h3>
<span class="faq-toggle">+</span>
</div>
<div class="faq-answer">
<p>If you forget the password, you might need to rely on backup files or use specialized recovery tools, bearing in mind the legal implications.</p>
</div>
</div>
<div class="faq-item">
<div class="faq-question">
<h3>Is it possible to copy data from a protected sheet without unprotecting it?</h3>
<span class="faq-toggle">+</span>
</div>
<div class="faq-answer">
<p>While options like screenshots exist, true data copying typically requires unprotecting the sheet first.</p>
</div>
</div>
</div>
</div>
By mastering the art of copying protected Excel sheets, you’re not just saving time; you’re also empowering yourself to work more efficiently and effectively. Here’s a quick recap of the key takeaways:
- Always check permissions before attempting to copy or modify a protected sheet.
- Use the built-in Excel features wisely and learn to leverage macros if you have the skills.
- Avoid common mistakes and know how to troubleshoot any issues that arise during your tasks.
Don't hesitate to practice these techniques and explore more advanced tutorials to enhance your Excel skills. The more you dive into the nuances of Excel, the more proficient you'll become!
<p class="pro-note">💡Pro Tip: Always keep your Excel software updated for the best performance and features!</p>