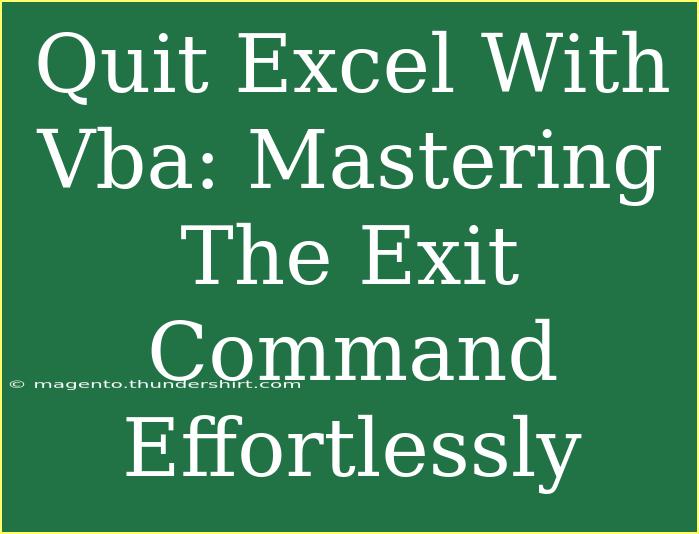When it comes to Excel, most of us are familiar with its powerful capabilities, especially when combined with VBA (Visual Basic for Applications). One of the essential commands in VBA programming is the exit command, which allows you to close Excel workbooks or even the entire application effectively. This guide will help you master the exit command in VBA, turning you into a spreadsheet wizard! 🌟
Understanding the Exit Command
The exit command in VBA allows you to close workbooks or quit the Excel application altogether. Understanding how to use it properly can help you create more efficient macros and automate your Excel tasks effectively.
Using Workbook.Close
If you want to close a specific workbook using VBA, you will use the Workbook.Close method. This method can also save changes if you specify the SaveChanges argument.
Syntax:
Workbook.Close(SaveChanges)
- SaveChanges: A Boolean value indicating whether to save changes (True) or not (False).
Example:
Here’s an example of closing a workbook without saving changes:
Sub CloseWorkbookWithoutSaving()
ThisWorkbook.Close SaveChanges:=False
End Sub
Using Application.Quit
To quit Excel entirely, you will use the Application.Quit method. This will close the entire Excel application.
Example:
Here’s a basic example of quitting Excel:
Sub QuitExcel()
Application.Quit
End Sub
Advanced Techniques
Now that we’ve covered the basics, let’s explore some advanced techniques for utilizing the exit command more effectively.
Conditional Closing
You might want to give users the option to save their work before closing the application. You can use a message box to prompt them.
Example:
Sub CloseWithPrompt()
Dim response As VbMsgBoxResult
response = MsgBox("Do you want to save changes before exiting?", vbYesNoCancel)
If response = vbYes Then
ThisWorkbook.Close SaveChanges:=True
ElseIf response = vbNo Then
ThisWorkbook.Close SaveChanges:=False
Else
MsgBox "Operation cancelled."
End If
End Sub
Closing All Workbooks
If you have multiple workbooks open and you want to close them all at once, you can loop through the Workbooks collection.
Example:
Sub CloseAllWorkbooks()
Dim wb As Workbook
For Each wb In Application.Workbooks
wb.Close SaveChanges:=False
Next wb
Application.Quit
End Sub
Common Mistakes to Avoid
Even experienced users can make mistakes when working with exit commands in VBA. Here are some common pitfalls and how to avoid them:
Not Handling Unsaved Changes
Forgetting to handle unsaved changes can lead to lost data. Always include a prompt to save changes, as demonstrated earlier.
Hard-Coding File Paths
Avoid hard-coding file paths in your exit command if your workbooks will be moved. Always use dynamic paths or prompts.
Ignoring Error Handling
It’s essential to include error handling in your code. This will help you troubleshoot any issues that arise during execution.
Sub CloseWithErrorHandling()
On Error GoTo ErrorHandler
Application.Quit
Exit Sub
ErrorHandler:
MsgBox "An error occurred: " & Err.Description
End Sub
Troubleshooting Issues
When working with the exit command, you might encounter various issues. Here are some troubleshooting tips:
-
Excel Not Closing: Ensure that no modal dialog (like a message box) is open, as it prevents Excel from executing the quit command.
-
Unexpected Errors: If you encounter unexpected errors, consider using the On Error Resume Next statement temporarily to bypass the error and review the state of the application.
-
Memory Issues: If Excel closes unexpectedly, ensure that your system resources are sufficient and consider breaking up large operations into smaller chunks.
Quick Tips for Mastering the Exit Command
- Test Your Code: Always test your VBA code in a safe environment to avoid accidental data loss.
- Keep Backup Copies: Regularly save and backup your workbooks, especially before running scripts that can close them.
- Explore the Object Model: Familiarize yourself with the Excel object model to better understand how to control workbooks and applications efficiently.
<table>
<tr>
<th>Common Exit Methods</th>
<th>Description</th>
</tr>
<tr>
<td>Workbook.Close</td>
<td>Closes the current workbook.</td>
</tr>
<tr>
<td>Application.Quit</td>
<td>Exits the entire Excel application.</td>
</tr>
<tr>
<td>Workbook.Save</td>
<td>Saves changes made to the workbook.</td>
</tr>
</table>
<div class="faq-section">
<div class="faq-container">
<h2>Frequently Asked Questions</h2>
<div class="faq-item">
<div class="faq-question">
<h3>What happens if I use Application.Quit?</h3>
<span class="faq-toggle">+</span>
</div>
<div class="faq-answer">
<p>This command will close the entire Excel application and any open workbooks without saving any changes unless specified otherwise.</p>
</div>
</div>
<div class="faq-item">
<div class="faq-question">
<h3>Can I save changes when closing a workbook?</h3>
<span class="faq-toggle">+</span>
</div>
<div class="faq-answer">
<p>Yes, you can use the SaveChanges argument in the Workbook.Close method to save changes before closing.</p>
</div>
</div>
<div class="faq-item">
<div class="faq-question">
<h3>Is it necessary to include error handling in my exit commands?</h3>
<span class="faq-toggle">+</span>
</div>
<div class="faq-answer">
<p>While not mandatory, it is highly recommended to include error handling to prevent crashes and better manage unexpected issues.</p>
</div>
</div>
</div>
</div>
Recapping the key takeaways, mastering the exit command in VBA opens up a world of opportunities for efficiency and automation in Excel. Remember to handle unsaved changes thoughtfully, leverage user prompts for enhanced interactivity, and ensure you’re equipped with error handling skills for smoother operations. As you dive deeper into VBA, experiment with these exit commands to improve your productivity and become an Excel pro!
<p class="pro-note">🌟Pro Tip: Always save backups of your workbooks before running macros that close files or applications!</p>