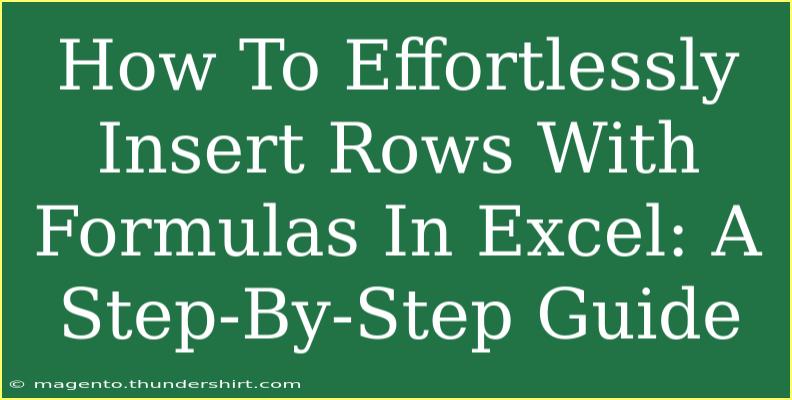Excel is an incredibly powerful tool for data analysis and management. One of its standout features is the ability to use formulas and functions that can streamline your workflow and enhance your data operations. If you've ever needed to insert rows without disrupting your formulas, you'll appreciate the shortcuts and tips I’m about to share. Let’s dive into the nuances of effortlessly inserting rows with formulas in Excel, ensuring you maintain the integrity of your calculations.
Understanding the Basics of Row Insertion
Before diving into the specific techniques, let's clarify what happens when you insert rows in Excel. When you add a new row, any formulas referencing cells in that row might break or yield errors if not handled correctly. This can lead to unintended consequences in your spreadsheet.
The Importance of Formulas
Formulas allow you to automate calculations. For instance, if you have a formula that sums up the values in column A, inserting a new row within that range can disrupt the formula, leading to incorrect results. Therefore, understanding how to manage your formulas when inserting rows is crucial.
Step-by-Step Guide to Insert Rows with Formulas
Step 1: Using Keyboard Shortcuts
One of the easiest ways to insert a row in Excel is through keyboard shortcuts. Here's how to do it:
- Select the Entire Row: Click on the row number where you want to insert a new row.
- Insert Row: Press
Ctrl + Shift + + (plus sign). This will insert a new row above the selected row.
Step 2: Copying Formulas Down
If you need to maintain formulas when inserting new rows, Excel allows you to easily copy formulas down to the new row. Here’s a quick way to do this:
- Insert the Row: Use the method described in Step 1.
- Select the Cell with the Formula: Click on the cell containing the formula you wish to copy.
- Drag the Fill Handle: The small square at the bottom right corner of the selected cell. Drag it down to the newly inserted row.
Step 3: Using Excel Tables
Using Excel Tables is an efficient way to manage your data and formulas. When you insert a row in an Excel Table, any formulas automatically adjust to include the new row.
- Convert Your Range into a Table: Select your data and press
Ctrl + T.
- Insert a New Row: Simply click on a cell in the last row of the table, and press
Tab. This will add a new row with copied formulas.
Advanced Techniques for Inserting Rows with Formulas
Method 1: Right-Click Menu
If you prefer a more visual approach:
- Right-Click on the Row Number: Choose the row number where you wish to insert the new row.
- Select “Insert”: A new row will appear above your selected row, and formulas can be adjusted accordingly.
Method 2: Using the Ribbon
- Select the Row: As previously described, highlight the row where you want to add the new one.
- Home Tab: Navigate to the Home tab on the Ribbon.
- Insert Dropdown: Click on “Insert” > “Insert Sheet Rows” to add a new row.
Tips for Avoiding Common Mistakes
- Check for Broken Formulas: After inserting a new row, always check your formulas to ensure they still reference the correct cells.
- Avoid Hard-Coded Values: Use cell references in your formulas instead of hard-coded numbers to maintain accuracy when inserting rows.
- Use Structured References in Tables: This approach helps maintain your formulas even as new rows are added.
Troubleshooting Issues
Sometimes, even with the best practices in place, issues can arise. Here are a few common problems and how to resolve them:
-
Formula Errors: If your formula shows #REF! after inserting a row, it typically means the formula is trying to reference a cell that no longer exists. Review and adjust your formula accordingly.
-
Incorrect Totals: If the sum or other aggregate functions seem off after inserting a row, ensure the range covers the new row. Adjust your formula to include it.
-
Missing Data: If data appears to be lost, check if it was inadvertently deleted or if the row is hidden.
Practical Scenarios
Example 1: Sales Data Management
Imagine you have a sales spreadsheet with formulas calculating total sales per region. By using tables, you can easily insert a new sales entry without the worry of breaking your formulas. This is particularly useful during quarterly reviews when multiple entries may be added.
Example 2: Expense Tracking
If you're tracking monthly expenses and need to insert new rows for additional entries, using the fill handle to copy formulas across new rows ensures you don't have to re-enter calculations manually. This maintains consistency and saves time.
Example 3: Project Management
In project tracking spreadsheets, you may frequently need to add new tasks. By using keyboard shortcuts and tables, you can ensure that the project completion formulas update seamlessly, keeping your project timelines accurate.
<div class="faq-section">
<div class="faq-container">
<h2>Frequently Asked Questions</h2>
<div class="faq-item">
<div class="faq-question">
<h3>Can I insert multiple rows at once in Excel?</h3>
<span class="faq-toggle">+</span>
</div>
<div class="faq-answer">
<p>Yes, select multiple rows (by dragging) where you want to insert new rows, then use the right-click method or keyboard shortcut to insert the same number of rows as selected.</p>
</div>
</div>
<div class="faq-item">
<div class="faq-question">
<h3>What happens to my formulas if I insert a row in between?</h3>
<span class="faq-toggle">+</span>
</div>
<div class="faq-answer">
<p>Excel automatically adjusts formulas to account for the new row, but you should always double-check to ensure they reference the intended cells.</p>
</div>
</div>
<div class="faq-item">
<div class="faq-question">
<h3>How can I quickly fill a formula down after inserting a row?</h3>
<span class="faq-toggle">+</span>
</div>
<div class="faq-answer">
<p>Use the fill handle by dragging from the corner of the original formula cell down to the new row to automatically copy the formula.</p>
</div>
</div>
</div>
</div>
Maintaining your Excel formulas while inserting rows doesn’t have to be a daunting task. By utilizing the methods mentioned above and practicing regularly, you can become proficient and efficient in managing your data.
<p class="pro-note">💡Pro Tip: Regularly save your work before making significant changes to avoid losing important data.</p>