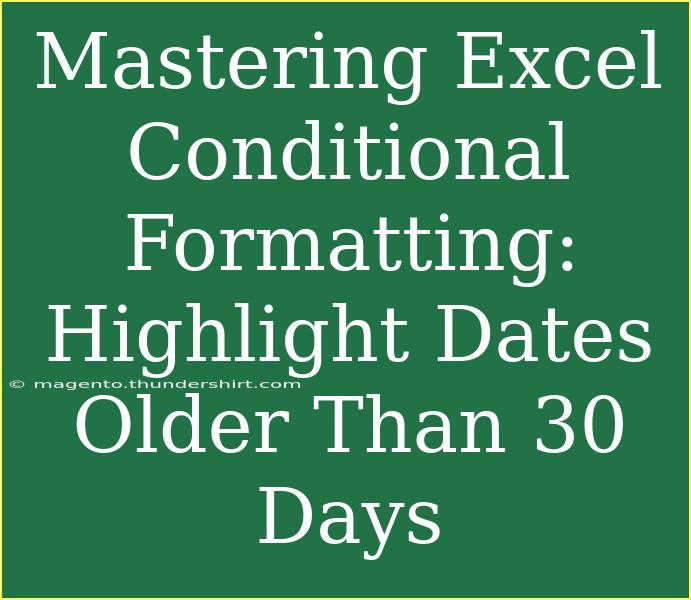Conditional formatting in Excel is a powerful feature that can enhance the visual aspect of your data, making it easier to identify trends, outliers, and essential elements at a glance. One common use case for conditional formatting is to highlight dates that are older than a certain threshold—specifically, dates that are older than 30 days. This can be particularly useful for managing deadlines, tracking project timelines, or simply keeping your data organized. Let’s dive into how you can master this skill!
What is Conditional Formatting?
Conditional formatting allows you to apply specific formatting—such as colors, bolding, or italicizing—to cells based on certain criteria. Instead of manually checking every date, you can set up rules to automatically highlight them, making your spreadsheet look cleaner and more professional.
How to Highlight Dates Older Than 30 Days
Step-by-Step Tutorial
Here’s how you can quickly set up conditional formatting to highlight dates older than 30 days in Excel:
-
Open Your Excel Workbook: Start by launching Excel and opening the workbook where you want to apply conditional formatting.
-
Select the Range: Click and drag to select the cells that contain the dates you want to check. For example, if your dates are in Column A, select A1 through A100 or whichever range is relevant.
-
Navigate to Conditional Formatting:
- Go to the “Home” tab on the ribbon.
- Find the “Conditional Formatting” dropdown in the toolbar.
-
Choose New Rule: Click on “New Rule” to create a new formatting rule.
-
Use a Formula to Determine Which Cells to Format:
- Select “Use a formula to determine which cells to format.”
- In the formula box, enter the following formula:
=A1
- Make sure to adjust the cell reference (A1) to reflect the first cell in your selected range.
-
Set the Formatting:
- Click on the “Format…” button to specify how you want the cells to be highlighted (for example, change the fill color to red).
- After selecting the desired formatting options, click “OK”.
-
Finalize the Rule:
- After setting your format, click “OK” again to apply the rule.
- Your selected dates older than 30 days should now be highlighted based on your formatting choices!
Important Notes:
<p class="pro-note">💡 Pro Tip: Ensure your dates are formatted correctly as date data types; otherwise, the conditional formatting might not work as expected.</p>
Tips for Effective Use of Conditional Formatting
-
Keep It Simple: Avoid over-complicating your formatting. Too many colors can be confusing. Stick to one or two highlighting styles.
-
Use Clear Labels: Ensure your date headers are clearly labeled, so anyone viewing the sheet knows exactly what the dates represent.
-
Regularly Update Your Data: Conditional formatting works best with fresh data. Update your spreadsheets regularly to see the most accurate highlights.
-
Combine with Other Features: Consider using filters in conjunction with conditional formatting to isolate data that meets multiple criteria.
Common Mistakes to Avoid
-
Incorrect Date Formats: Double-check that your date cells are correctly formatted. Excel treats text that looks like a date differently than actual date values.
-
Absolute vs Relative References: When using formulas for conditional formatting, remember that Excel might apply absolute cell references by default. Adjust as needed to ensure the correct range is formatted.
-
Ignoring Excel Version Limitations: Some features may differ slightly depending on the version of Excel you are using. If a feature isn’t available, consult the help section of your version.
Troubleshooting Issues
If you find that your conditional formatting isn’t working:
-
Check the Date Format: Make sure the dates are not being interpreted as text. You can convert text to dates using the DATEVALUE function.
-
Formula Errors: Double-check your formula for typos and ensure you are referencing the correct cells.
-
Review Rule Priority: In the Conditional Formatting Rules Manager, make sure your newly created rule is at the top, especially if there are overlapping rules.
Practical Scenarios
Imagine you're managing a project timeline with a list of tasks and their due dates. By highlighting dates that are older than 30 days, you can easily spot overdue tasks and ensure timely follow-ups. Or, in a finance tracking sheet, highlighting past due invoices can help maintain cash flow. The potential applications are vast, and mastering this skill can enhance your productivity significantly.
<div class="faq-section">
<div class="faq-container">
<h2>Frequently Asked Questions</h2>
<div class="faq-item">
<div class="faq-question">
<h3>Can I apply conditional formatting to non-date cells?</h3>
<span class="faq-toggle">+</span>
</div>
<div class="faq-answer">
<p>Yes, you can apply conditional formatting to any type of cell. Just ensure the formula corresponds correctly to the data type you're working with.</p>
</div>
</div>
<div class="faq-item">
<div class="faq-question">
<h3>What happens if my date range changes?</h3>
<span class="faq-toggle">+</span>
</div>
<div class="faq-answer">
<p>Excel will automatically adjust the formatting as long as your conditional formatting rule is set up correctly. Just ensure that the range includes any new dates.</p>
</div>
</div>
<div class="faq-item">
<div class="faq-question">
<h3>How can I remove the conditional formatting?</h3>
<span class="faq-toggle">+</span>
</div>
<div class="faq-answer">
<p>You can remove it by selecting the range, going to “Conditional Formatting”, and choosing “Clear Rules” to remove formatting from selected cells or the entire sheet.</p>
</div>
</div>
</div>
</div>
Recapping the key points, mastering conditional formatting for highlighting dates older than 30 days in Excel can streamline your workflow and enhance your ability to manage time-sensitive information effectively. Don’t hesitate to practice this technique and explore related tutorials to deepen your Excel skills.
<p class="pro-note">🌟 Pro Tip: Experiment with different rules and combinations to find what best suits your needs for visual data management!</p>