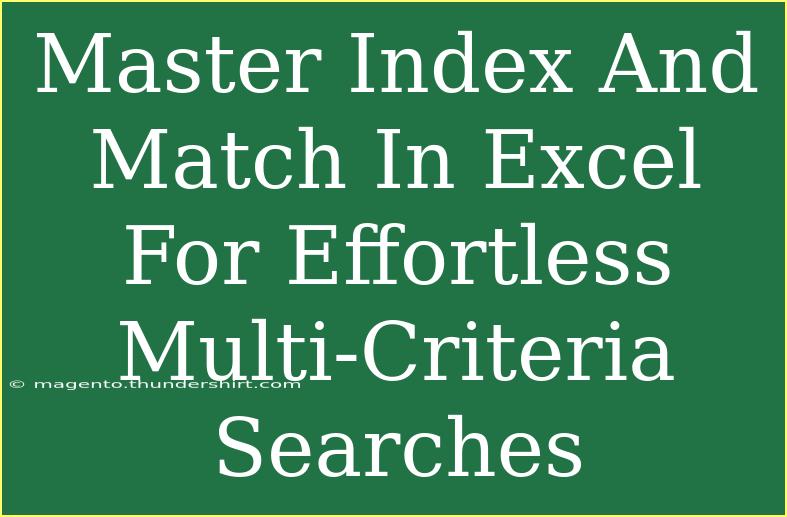When it comes to performing complex data searches in Excel, using the combination of INDEX and MATCH functions can be a game-changer. These powerful functions allow you to retrieve data with multiple criteria more efficiently than the traditional VLOOKUP or HLOOKUP methods. Whether you're managing databases, tracking sales, or analyzing project metrics, mastering these functions will make your data manipulation efforts much easier and more effective. Let's dive deep into how to harness the power of INDEX and MATCH for effortless multi-criteria searches.
Understanding the Basics of INDEX and MATCH
Before we jump into the advanced techniques, let’s clarify what these functions do individually:
What is INDEX?
The INDEX function returns the value of a cell in a specified row and column of a range. Its syntax is:
INDEX(array, row_num, [column_num])
- array: The range of cells that contains the data.
- row_num: The row number from which to retrieve a value.
- column_num: The optional column number (if dealing with more than one column).
What is MATCH?
The MATCH function, on the other hand, searches for a specified item in a range of cells and returns its relative position. Its syntax is:
MATCH(lookup_value, lookup_array, [match_type])
- lookup_value: The value you want to search for.
- lookup_array: The range of cells to search.
- match_type: Specifies how Excel matches the lookup_value with values in the lookup_array (0 for an exact match).
How to Combine INDEX and MATCH
To perform a multi-criteria search, you can combine these two functions. The structure looks like this:
=INDEX(return_range, MATCH(1, (criteria_range1=criteria1)*(criteria_range2=criteria2), 0))
Step-by-Step Tutorial
Step 1: Set Up Your Data
Consider a scenario where you have a dataset that includes employee information as follows:
| Employee ID |
Name |
Department |
Salary |
| 001 |
John Doe |
HR |
50000 |
| 002 |
Jane Smith |
IT |
60000 |
| 003 |
Jake White |
HR |
55000 |
| 004 |
Amy Brown |
IT |
65000 |
Step 2: Define Your Criteria
Let’s say you want to find the salary of an employee named "Jake White" in the "HR" department.
Step 3: Apply the INDEX and MATCH Formula
To find the salary, enter the following formula:
=INDEX(D2:D5, MATCH(1, (B2:B5="Jake White") * (C2:C5="HR"), 0))
Important Notes:
- This formula returns 55000, which is Jake White’s salary.
- You need to confirm the formula with Ctrl + Shift + Enter to create an array formula.
Helpful Tips for Using INDEX and MATCH Effectively
- Use Named Ranges: This can make your formulas easier to read. Instead of cell references, use named ranges like
Employees for the data range.
- Ensure Data Integrity: Check that your data does not have extra spaces or formatting issues that might affect the search.
- Test with Different Criteria: Play around with different combinations to become comfortable with the formula.
Common Mistakes to Avoid
- Not Using Array Formula: Always remember to press Ctrl + Shift + Enter when using an array formula to avoid errors.
- Forgetting about MATCH Type: If you set the match type incorrectly, it can lead to inaccurate results.
- Overlooking Data Types: Ensure that the criteria types (text, numbers) match the format in your data to avoid mismatches.
Troubleshooting Common Issues
- #N/A Error: This typically means that your criteria don't match any entries in the dataset. Double-check for typos or formatting issues.
- #VALUE! Error: This may occur if you haven’t entered the formula as an array formula.
- Incorrect Results: Review your criteria. Sometimes additional criteria or different logic may be necessary to retrieve the desired data.
<div class="faq-section">
<div class="faq-container">
<h2>Frequently Asked Questions</h2>
<div class="faq-item">
<div class="faq-question">
<h3>Can I use INDEX and MATCH with more than two criteria?</h3>
<span class="faq-toggle">+</span>
</div>
<div class="faq-answer">
<p>Yes, you can extend the formula by adding more conditions in the MATCH function using the multiplication method.</p>
</div>
</div>
<div class="faq-item">
<div class="faq-question">
<h3>Is INDEX and MATCH faster than VLOOKUP?</h3>
<span class="faq-toggle">+</span>
</div>
<div class="faq-answer">
<p>Generally, yes. INDEX and MATCH can be more efficient, especially with large datasets, because they allow you to look up data in any column, not just the first one.</p>
</div>
</div>
<div class="faq-item">
<div class="faq-question">
<h3>What if my criteria are in different worksheets?</h3>
<span class="faq-toggle">+</span>
</div>
<div class="faq-answer">
<p>You can reference cells from other worksheets in your INDEX and MATCH formula by including the sheet name in the reference.</p>
</div>
</div>
</div>
</div>
Mastering INDEX and MATCH empowers you to perform complex searches effortlessly. As we've explored, using these functions not only simplifies your tasks but enhances your Excel skills significantly. From setting up your data to troubleshooting common errors, embracing the intricacies of these functions will undoubtedly improve your data management efficiency.
As you practice, experiment with different datasets and criteria combinations to better grasp how INDEX and MATCH work together. Dive into other tutorials on data analysis and Excel tricks to further expand your skill set. Happy Excel-ing!
<p class="pro-note">✨Pro Tip: Familiarize yourself with Excel’s dynamic arrays to take full advantage of these functions!</p>