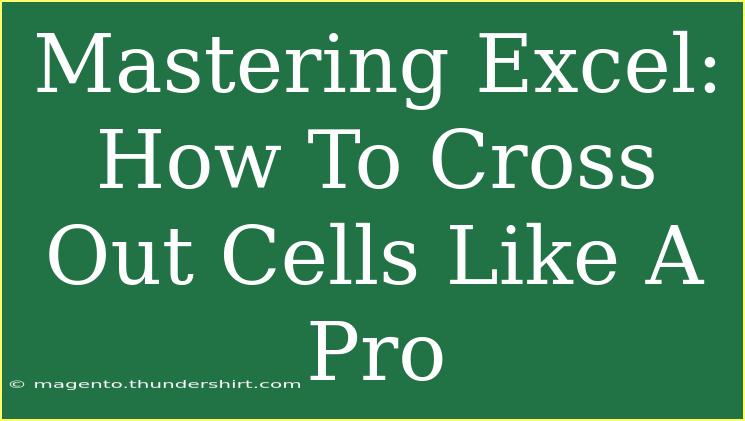When it comes to mastering Excel, one neat trick that can help you enhance the visual appeal of your spreadsheets and highlight important data is crossing out cells. This technique can be incredibly useful for various scenarios, such as indicating completed tasks or de-emphasizing outdated information. 🗂️ In this guide, we’ll explore how to effectively cross out cells in Excel, along with helpful tips, common mistakes to avoid, and troubleshooting techniques.
Why Cross Out Cells?
Crossing out cells serves multiple purposes in Excel:
- Visual Clarity: Helps distinguish between completed and pending tasks.
- Data Organization: Keeps your spreadsheets organized by indicating which information is no longer relevant.
- Enhanced Communication: Makes it easier for collaborators to understand the status of data at a glance.
Whether you are a project manager marking completed tasks or a student organizing notes, mastering this skill will elevate your Excel game!
How To Cross Out Cells in Excel
Method 1: Using the Format Cells Menu
- Select the Cell(s): Click on the cell or highlight multiple cells that you want to cross out.
- Open Format Cells: Right-click on the selected cell(s) and choose Format Cells, or use the shortcut Ctrl + 1.
- Choose Font: In the Format Cells window, go to the Font tab.
- Select Strikethrough: Check the box next to Strikethrough.
- Confirm: Click OK to apply the changes.
Method 2: Using Keyboard Shortcuts
For a quicker approach, Excel offers a keyboard shortcut to apply strikethrough:
- Select the Cell(s) you wish to cross out.
- Press Ctrl + 5.
This instantly applies the strikethrough effect! 🔥
Method 3: Utilizing Conditional Formatting
If you want to automatically cross out cells based on specific criteria, conditional formatting is your best friend!
- Select the Range: Highlight the range of cells you want to apply conditional formatting to.
- Go to Conditional Formatting: Click on the Home tab, then find Conditional Formatting in the ribbon.
- New Rule: Choose New Rule from the dropdown.
- Select a Rule Type: Choose Use a formula to determine which cells to format.
- Enter Formula: For example, if you want to cross out cells with the value “Done”, enter the formula
=A1="Done", replacing A1 with the first cell in your selected range.
- Format: Click on the Format button, go to the Font tab, and select Strikethrough.
- Finalize: Click OK, and then OK again to apply the rule.
Quick Reference Table for Methods
<table>
<tr>
<th>Method</th>
<th>Steps</th>
<th>Use Case</th>
</tr>
<tr>
<td>Format Cells Menu</td>
<td>Right-click → Format Cells → Font Tab → Strikethrough</td>
<td>Manual crossing out</td>
</tr>
<tr>
<td>Keyboard Shortcut</td>
<td>Select → Ctrl + 5</td>
<td>Quick crossing out</td>
</tr>
<tr>
<td>Conditional Formatting</td>
<td>Select Range → Conditional Formatting → New Rule → Enter Formula</td>
<td>Automatic crossing out based on criteria</td>
</tr>
</table>
<p class="pro-note">📝 Pro Tip: Use keyboard shortcuts for efficiency. They can save you tons of time when working on extensive datasets!</p>
Common Mistakes to Avoid
- Overuse of Strikethrough: While it can be tempting to cross out many cells, use this feature sparingly. Overuse can clutter your spreadsheet and make it confusing.
- Not Checking Conditional Formatting: If you’ve set up conditional formatting but it isn’t working, double-check your formula and cell references.
- Neglecting to Save Changes: Always remember to save your Excel file after making formatting changes!
Troubleshooting Issues
If you're facing issues with the strikethrough feature, here are some common solutions:
- Strikethrough Not Visible: Make sure the font color isn’t the same as the cell background color.
- Conditional Formatting Not Applying: Check if your formula correctly references the cells you want to evaluate. Also, ensure that the correct range is selected.
Frequently Asked Questions
<div class="faq-section">
<div class="faq-container">
<h2>Frequently Asked Questions</h2>
<div class="faq-item">
<div class="faq-question">
<h3>Can I cross out text in Excel on a Mac?</h3>
<span class="faq-toggle">+</span>
</div>
<div class="faq-answer">
<p>Yes, you can use the same methods as on Windows. The keyboard shortcut for Mac is ⌘ + Shift + X for strikethrough.</p>
</div>
</div>
<div class="faq-item">
<div class="faq-question">
<h3>Is there a way to cross out entire rows or columns?</h3>
<span class="faq-toggle">+</span>
</div>
<div class="faq-answer">
<p>Yes, simply select the entire row or column and apply the strikethrough formatting using any of the methods described above.</p>
</div>
</div>
<div class="faq-item">
<div class="faq-question">
<h3>Can I undo a strikethrough?</h3>
<span class="faq-toggle">+</span>
</div>
<div class="faq-answer">
<p>Absolutely! Just select the cell and press Ctrl + 5 (or ⌘ + Shift + X on Mac) again to remove the strikethrough.</p>
</div>
</div>
<div class="faq-item">
<div class="faq-question">
<h3>Will the strikethrough format transfer if I copy-paste the cell?</h3>
<span class="faq-toggle">+</span>
</div>
<div class="faq-answer">
<p>Yes, the strikethrough will be retained when you copy and paste the cell into another location.</p>
</div>
</div>
</div>
</div>
Recapping what we’ve covered, crossing out cells in Excel is a simple yet effective way to enhance your spreadsheets. By utilizing the Format Cells menu, keyboard shortcuts, and conditional formatting, you can easily mark completed tasks or irrelevant data, improving clarity and organization. Practice these techniques, and don’t hesitate to explore other related tutorials to further enhance your Excel proficiency.
<p class="pro-note">🔍 Pro Tip: Experiment with colors and font styles along with strikethrough for even clearer data visualization!</p>