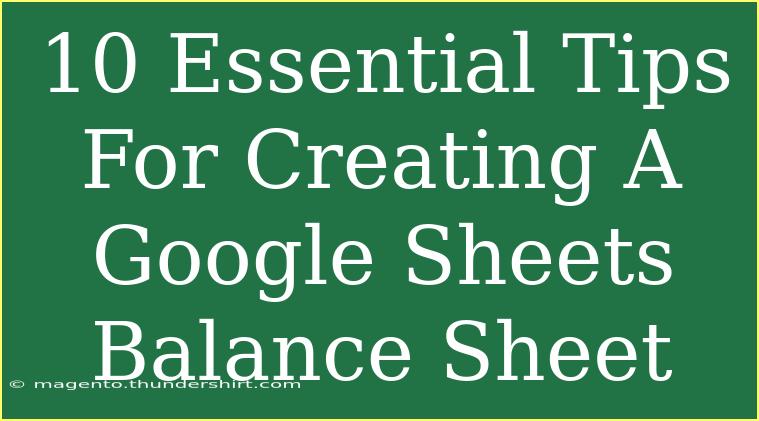Creating a balance sheet in Google Sheets can seem overwhelming at first, but with the right tips and tricks, it becomes a breeze! Whether you're managing personal finances or running a small business, a well-organized balance sheet is essential for keeping track of your assets, liabilities, and equity. In this article, we’ll explore ten essential tips that will help you effectively create and manage your balance sheet using Google Sheets. From shortcuts to advanced techniques, you’ll gain valuable insights to ensure your financial data is accurate and up to date. Let’s dive in! 🌊
Understanding the Basics of a Balance Sheet
Before we delve into the tips, it’s crucial to understand what a balance sheet is and its key components. A balance sheet provides a snapshot of your financial position at a specific point in time. It comprises:
- Assets: What you own (cash, inventory, equipment)
- Liabilities: What you owe (loans, accounts payable)
- Equity: The difference between assets and liabilities, representing your ownership.
This equation is fundamental:
Assets = Liabilities + Equity
With that foundation set, let’s look at how to effectively create a balance sheet using Google Sheets.
1. Use Pre-Formatted Templates
The easiest way to start creating a balance sheet is to use a pre-formatted template available in Google Sheets. This can save you time and help maintain consistent formatting. To access templates:
- Open Google Sheets and click on Template Gallery.
- Scroll down to the "Business" section.
- Select “Balance Sheet” to customize it according to your needs.
Using a template can simplify the initial setup and layout.
2. Set Up Your Spreadsheet Structure
If you prefer to build from scratch, start by setting up a clear and organized structure. Here’s a basic layout you can follow:
<table>
<tr>
<th>Section</th>
<th>Details</th>
</tr>
<tr>
<td>Assets</td>
<td>Current Assets, Fixed Assets, Total Assets</td>
</tr>
<tr>
<td>Liabilities</td>
<td>Current Liabilities, Long-term Liabilities, Total Liabilities</td>
</tr>
<tr>
<td>Equity</td>
<td>Owner's Equity, Retained Earnings, Total Equity</td>
</tr>
</table>
Ensure each section is clearly labeled for easy reference.
3. Input Data Accurately
Accuracy is key when creating a balance sheet. Double-check your data entries, especially when it comes to financial figures. Use built-in Google Sheets tools, such as:
- Data Validation: To restrict inputs.
- Conditional Formatting: To highlight key figures or discrepancies.
4. Use Formulas for Calculations
Automate your calculations with formulas! Instead of manually calculating totals, use Google Sheets formulas such as:
- SUM: To total your assets, liabilities, and equity.
- =A2-A3: To find the difference between two values.
For example, to calculate total assets, you might use:
=SUM(B2:B5)
This ensures your totals are always accurate, even if you update individual amounts.
5. Maintain Consistency in Formatting
A well-organized balance sheet is easy to read and understand. Keep your formatting consistent by using:
- Font Types: Stick to one or two fonts.
- Font Sizes: Use larger sizes for headings.
- Colors: Use color coding for different sections.
Using consistent formatting not only enhances clarity but also makes your balance sheet more professional-looking.
6. Regularly Update Your Balance Sheet
Your balance sheet should be a living document. Regular updates are crucial, especially as financial conditions change. Schedule periodic reviews—monthly or quarterly—to ensure your data remains current and accurate.
7. Protect Your Spreadsheet
Security is important, especially when dealing with sensitive financial data. Consider these options:
- Protecting Ranges: Limit who can edit specific cells.
- Using Passwords: For sensitive spreadsheets, password-protect your file.
To protect a range, right-click the selected cells and choose Protect range. This ensures only authorized users can make changes.
8. Leverage Google Sheets Features
Google Sheets offers many advanced features that can enhance your balance sheet:
- Charts: Visualize your financial data with pie charts or bar graphs.
- Comments: Add notes for clarity on specific figures.
- Sharing Options: Collaborate with team members in real time.
Using these features can greatly improve understanding and communication around financial data.
9. Avoid Common Mistakes
Creating a balance sheet comes with its pitfalls. Here are some common mistakes to avoid:
- Missing Data: Ensure all accounts are included in the balance sheet.
- Incorrect Totals: Always double-check calculations.
- Neglecting Reconciliation: Regularly reconcile your balance sheet with bank statements.
Staying vigilant against these mistakes will help maintain the integrity of your financial records.
10. Utilize Additional Resources
Lastly, don't hesitate to utilize external resources for further learning. Websites, online courses, and tutorials can provide more detailed guidance and insights into best practices for creating and managing balance sheets. Engaging with community forums can also provide valuable tips and answers to specific questions.
<div class="faq-section">
<div class="faq-container">
<h2>Frequently Asked Questions</h2>
<div class="faq-item">
<div class="faq-question">
<h3>How often should I update my balance sheet?</h3>
<span class="faq-toggle">+</span>
</div>
<div class="faq-answer">
<p>It's recommended to update your balance sheet at least monthly, or quarterly, depending on the size and complexity of your financial activities.</p>
</div>
</div>
<div class="faq-item">
<div class="faq-question">
<h3>Can I use Google Sheets to track personal finances?</h3>
<span class="faq-toggle">+</span>
</div>
<div class="faq-answer">
<p>Yes! Google Sheets is an excellent tool for tracking personal finances and creating balance sheets to monitor your overall financial health.</p>
</div>
</div>
<div class="faq-item">
<div class="faq-question">
<h3>What is the difference between a balance sheet and an income statement?</h3>
<span class="faq-toggle">+</span>
</div>
<div class="faq-answer">
<p>A balance sheet provides a snapshot of your financial position at a specific time, while an income statement shows your revenues and expenses over a period.</p>
</div>
</div>
<div class="faq-item">
<div class="faq-question">
<h3>How do I know if my balance sheet is accurate?</h3>
<span class="faq-toggle">+</span>
</div>
<div class="faq-answer">
<p>Regularly reconcile your balance sheet with bank statements and other financial records to verify accuracy.</p>
</div>
</div>
</div>
</div>
Creating a balance sheet in Google Sheets does not have to be a daunting task. By utilizing templates, maintaining a clear structure, and regularly updating your data, you can ensure that your financial information is both accurate and easy to understand. Remember to leverage the various features of Google Sheets to enhance your balance sheet and make it work for you!
<p class="pro-note">💡Pro Tip: Always back up your financial data to avoid potential losses.</p>