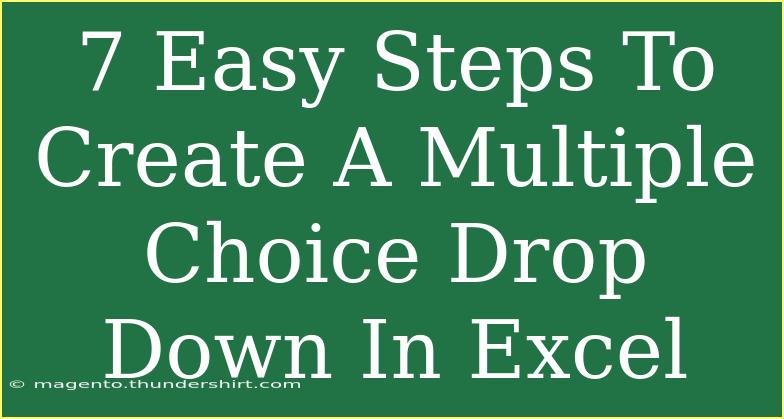Creating a multiple-choice drop-down in Excel can significantly enhance your spreadsheets, making data entry efficient and user-friendly. Whether you’re designing a survey, a data collection sheet, or simply want to simplify data entry for yourself or your team, mastering drop-down lists can save time and minimize errors. Let's dive into the seven easy steps to create a multiple-choice drop-down in Excel, along with helpful tips and common pitfalls to avoid along the way!
Step 1: Prepare Your List of Choices
Before you create your drop-down list, start by compiling all the options you want to include. This list can be located anywhere in your spreadsheet but keeping it in a single column makes things easier.
Example:
| Options |
| Option A |
| Option B |
| Option C |
| Option D |
Step 2: Select the Cell for Your Drop-down List
Choose the cell where you want the drop-down list to appear. Click on that cell to select it.
Step 3: Open the Data Validation Menu
- Navigate to the Data tab on the Ribbon at the top of the screen.
- In the Data Tools group, click on Data Validation.
Step 4: Set Up Data Validation
- In the Data Validation dialog box, under the Settings tab, select List from the Allow drop-down menu.
- In the Source box, enter the range of your options. For example, if your options are in cells A1 to A4, you would enter
=A1:A4.
Tip: If you plan to change your options frequently, consider using a named range instead. It makes updating easier!
Step 5: Configure Additional Settings (Optional)
If you want to make your drop-down list user-friendly, you can configure additional settings:
- Input Message: You can add a message that appears when someone selects the cell. Just click on the Input Message tab and enter your desired title and message.
- Error Alert: You can also customize an error alert to inform users when they attempt to enter invalid data.
Step 6: Click OK
After configuring your settings, click OK to finish the data validation setup. You should now see a drop-down arrow in your selected cell!
Step 7: Test Your Drop-down List
Click on the cell where you created your drop-down list. The options you added should now be available in the drop-down menu. Select one to ensure everything is functioning as expected!
Important Note:
<p class="pro-note">Make sure your list of options does not contain any blank cells or duplicate entries, as this may lead to confusion or errors in data selection.</p>
Common Mistakes to Avoid
Creating a drop-down list in Excel can be straightforward, but here are some common pitfalls to watch out for:
- Blank Cells: Ensure there are no blank cells in your source range. If there are, the drop-down will not work correctly.
- Accidental Typing: Users might type values instead of using the drop-down. You can reduce this risk by adding input messages or error alerts.
- Incorrect Source Range: Double-check that the source range you entered in the Data Validation settings is correct. If you move your list, you may need to update the range.
- Using Filters: If you have filters applied to your worksheet, ensure that your options list is visible, or users won’t be able to select from the drop-down.
Troubleshooting Tips
- Drop-down List Not Appearing: If your drop-down arrow isn’t showing, check to make sure you’ve set the correct cell reference in the Data Validation settings.
- Options Not Showing: If your options aren’t displaying in the drop-down, double-check that your list is indeed in the range specified in the source field.
- Unexpected Error Messages: If your error messages are popping up when they shouldn’t, revisit your settings in Data Validation to ensure they are set correctly.
<div class="faq-section">
<div class="faq-container">
<h2>Frequently Asked Questions</h2>
<div class="faq-item">
<div class="faq-question">
<h3>Can I use a drop-down list in multiple cells?</h3>
<span class="faq-toggle">+</span>
</div>
<div class="faq-answer">
<p>Yes! You can simply select multiple cells before setting up the drop-down in the Data Validation menu, and it will apply to all selected cells.</p>
</div>
</div>
<div class="faq-item">
<div class="faq-question">
<h3>Can I change the options in my drop-down list after creating it?</h3>
<span class="faq-toggle">+</span>
</div>
<div class="faq-answer">
<p>Absolutely! You can update your list of options by changing the values in your source range, and the drop-down will automatically reflect those changes.</p>
</div>
</div>
<div class="faq-item">
<div class="faq-question">
<h3>Is it possible to have a dependent drop-down list in Excel?</h3>
<span class="faq-toggle">+</span>
</div>
<div class="faq-answer">
<p>Yes! You can create dependent drop-down lists by using named ranges and formulas, allowing for dynamic selection based on previous choices.</p>
</div>
</div>
</div>
</div>
In summary, creating a multiple-choice drop-down in Excel is a simple yet powerful tool that streamlines data entry and reduces errors. By following the straightforward steps above, you can create effective drop-down lists to enhance your spreadsheets. Don’t hesitate to practice these techniques and explore more advanced tutorials on Excel!
<p class="pro-note">🚀Pro Tip: Play around with different list types and see how drop-downs can improve your workflow!</p>