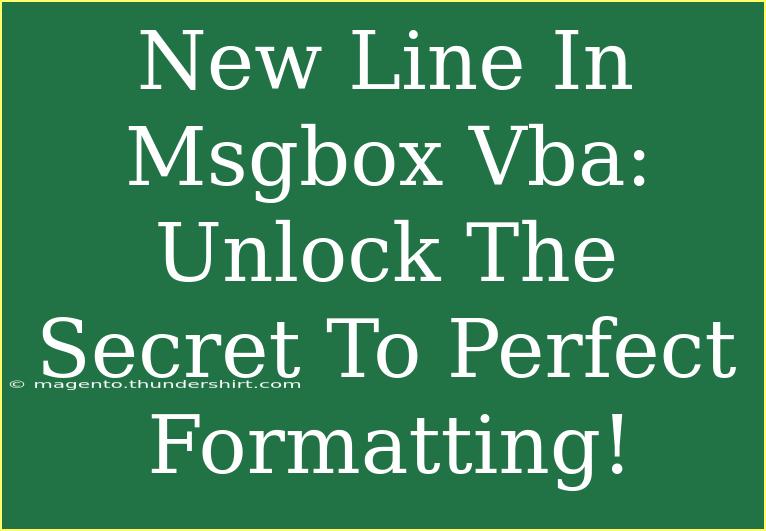When you’re programming in VBA (Visual Basic for Applications), sometimes it’s the small things that matter the most. One of these small yet significant elements is how to format messages in a message box. A well-structured message can convey information more clearly, making your code easier to read and understand. 🖥️ Today, we’re going to unlock the secret to inserting new lines in message boxes, which is a powerful trick you won't want to miss!
Understanding MsgBox in VBA
The MsgBox function in VBA is used to display a dialog box with a specified message and a set of buttons for the user to choose from. This function is quite versatile, and using it correctly can enhance your user experience significantly.
Syntax of MsgBox
The basic syntax of a MsgBox is as follows:
MsgBox(prompt[, buttons][, title][, helpfile, context])
- prompt: The message you want to display.
- buttons: The buttons you want to display (optional).
- title: The title of the message box (optional).
- helpfile: A string that specifies the name of a Help file (optional).
- context: The context number (optional).
Importance of Formatting
When your message is formatted neatly, it becomes much easier for users to digest the information. Consider the following unformatted message:
Please check the following conditions: condition1 condition2 condition3
Now, compare it to a formatted version:
Please check the following conditions:
- condition1
- condition2
- condition3
The second version is more readable and visually appealing! This is why knowing how to insert new lines in a message box is crucial.
How to Add New Lines in MsgBox
Now, let's dive into the main focus of this article: how to insert new lines in your MsgBox.
Using the vbCrLf Constant
The simplest way to create a new line in your message box is by using the vbCrLf constant, which stands for "Visual Basic Carriage Return Line Feed". This is a straightforward approach that anyone can use.
Here’s how it works in practice:
Sub ShowMessage()
MsgBox "Please check the following conditions:" & vbCrLf & _
"- condition1" & vbCrLf & _
"- condition2" & vbCrLf & _
"- condition3"
End Sub
Breakdown of the Code
- &: This operator is used for concatenation.
- vbCrLf: This constant allows the text to move to the next line.
Alternative: Using vbNewLine
You can also use the vbNewLine constant, which serves the same purpose. It’s worth noting that using either method will yield similar results:
Sub ShowMessage()
MsgBox "Please check the following conditions:" & vbNewLine & _
"- condition1" & vbNewLine & _
"- condition2" & vbNewLine & _
"- condition3"
End Sub
Table of New Line Constants in VBA
<table>
<tr>
<th>Constant</th>
<th>Description</th>
</tr>
<tr>
<td>vbCrLf</td>
<td>Carriage Return and Line Feed</td>
</tr>
<tr>
<td>vbNewLine</td>
<td>New Line Character</td>
</tr>
<tr>
<td>vbTab</td>
<td>Tab Character (for indenting)</td>
</tr>
</table>
Tips for Effective MsgBox Usage
- Keep It Concise: Try not to overwhelm the user with too much information in a single message box.
- Use Clear Language: Avoid jargon unless your audience is familiar with it.
- Be Consistent: Use similar formatting across your application for a cohesive user experience.
- Utilize Buttons Wisely: Use buttons to guide users through their choices; think about what they need to do next.
Common Mistakes to Avoid
While creating messages, there are a few common pitfalls to avoid:
- Overcomplicating Messages: Your message should be as clear as possible.
- Not Testing Formatting: Always test your message to ensure it appears as intended.
- Ignoring User Experience: Remember that a message box should aid the user, not confuse them.
Troubleshooting Common Issues
If you encounter issues with your message boxes, consider the following:
- Message Too Long: If a message is too lengthy, break it into multiple message boxes or summarize the key points.
- Non-Visible Text: If the message appears clipped or truncated, check the length of your message and adjust accordingly.
- Unexpected Characters: Sometimes, copying and pasting text from different sources can introduce strange characters. Always verify your text for compatibility.
<div class="faq-section">
<div class="faq-container">
<h2>Frequently Asked Questions</h2>
<div class="faq-item">
<div class="faq-question">
<h3>How do I make my MsgBox display multiple lines?</h3>
<span class="faq-toggle">+</span>
</div>
<div class="faq-answer">
<p>You can achieve this by using the vbCrLf or vbNewLine constants to create line breaks in your message string.</p>
</div>
</div>
<div class="faq-item">
<div class="faq-question">
<h3>Can I customize the buttons on my MsgBox?</h3>
<span class="faq-toggle">+</span>
</div>
<div class="faq-answer">
<p>Yes, you can specify which buttons you want to appear using the optional "buttons" argument in the MsgBox function.</p>
</div>
</div>
<div class="faq-item">
<div class="faq-question">
<h3>What do I do if my MsgBox text is too long?</h3>
<span class="faq-toggle">+</span>
</div>
<div class="faq-answer">
<p>If your message is too lengthy, consider shortening it or splitting it into multiple message boxes to maintain clarity.</p>
</div>
</div>
</div>
</div>
In conclusion, mastering the use of new lines in your message boxes can dramatically improve the readability and clarity of your messages in VBA. Always remember the value of good formatting, and don’t hesitate to try out different message structures to see what works best for your users. With practice, you'll find that using MsgBox becomes second nature, and you'll be able to guide your users effectively through your applications.
<p class="pro-note">🌟Pro Tip: Always test your message formatting to ensure it appears correctly across different devices and screen sizes!</p>