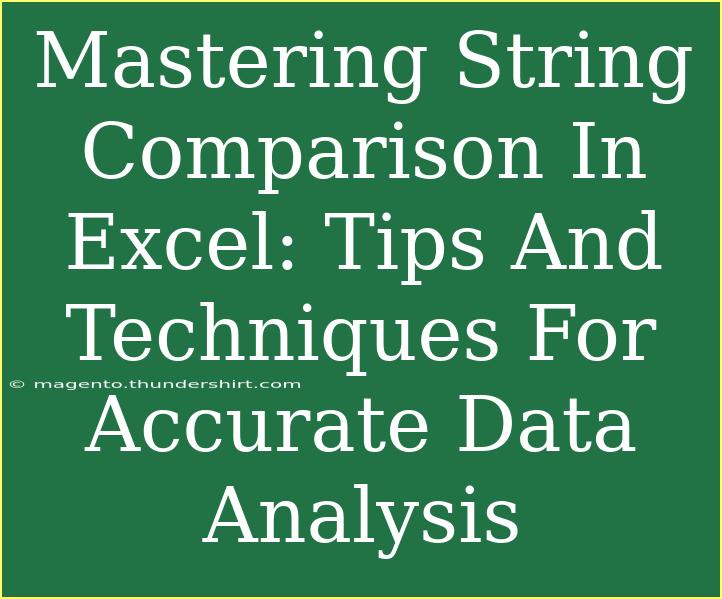When it comes to data analysis in Excel, one of the essential skills you can develop is mastering string comparison. Whether you're cleaning data, validating entries, or simply trying to glean insights from your datasets, understanding how to compare strings can save you a lot of time and frustration. In this blog post, we’ll dive into tips, shortcuts, and advanced techniques that will enhance your Excel string comparison skills. Let's get started! 🚀
Why String Comparison Matters in Excel
String comparison allows you to evaluate text data against specified criteria. This is particularly important when you’re dealing with large datasets, where even a small inconsistency—like extra spaces, different capitalizations, or subtle typos—can lead to misleading conclusions. By mastering string comparison, you can:
- Ensure data accuracy 📊
- Clean up messy datasets
- Validate user inputs
- Analyze text data effectively
Understanding Basic String Comparison Functions
Before we explore advanced techniques, it's crucial to familiarize ourselves with some basic functions that Excel provides for string comparison.
1. Exact Function
The EXACT function compares two strings and returns TRUE if they are identical (case-sensitive) and FALSE otherwise.
Example:
=EXACT(A1, B1)
2. Equal Sign (=)
You can also simply use the equal sign to compare two strings, but this is case-insensitive.
Example:
=A1 = B1
3. LEN Function
The LEN function can help you check the length of strings to detect discrepancies in data entries.
Example:
=LEN(A1)
4. TRIM Function
If you are dealing with extra spaces, the TRIM function will be your best friend. It removes leading and trailing spaces from text.
Example:
=TRIM(A1)
5. LOWER and UPPER Functions
These functions help standardize text data by converting it to either all lowercase or all uppercase, facilitating easier comparisons.
Example:
=LOWER(A1)
=UPPER(A1)
Advanced Techniques for String Comparison
1. Using Wildcards
Excel allows you to use wildcards like * (any number of characters) and ? (a single character) when comparing strings. This is incredibly useful for partial matches or when dealing with unpredictable data.
Example:
=IF(A1="John*", "Match", "No Match")
2. Fuzzy Matching with Approximate Match
If you're working with similar strings (like names), consider using the MATCH function with the argument set to 1 for approximate match.
Example:
=MATCH(A1, C1:C10, 1)
3. Combining Functions for Complex Comparisons
Sometimes, you may need to combine several functions to achieve the desired result. For instance, you can use a combination of TRIM, LOWER, and EXACT.
Example:
=EXACT(TRIM(LOWER(A1)), TRIM(LOWER(B1)))
Tips and Shortcuts for Effective String Comparison
-
Normalize Data First: Always clean your data using the TRIM, LOWER, and UPPER functions before starting comparisons.
-
Utilize Conditional Formatting: Highlight differences using conditional formatting to visualize discrepancies easily.
-
Named Ranges: Use named ranges for better clarity and to simplify your formulas.
-
Learn Keyboard Shortcuts: Familiarize yourself with Excel keyboard shortcuts to speed up your data analysis process. For example, Ctrl + C (copy) and Ctrl + V (paste) are your best friends.
Common Mistakes to Avoid
-
Ignoring Case Sensitivity: Remember that EXACT is case-sensitive, while simple comparison with = is not. Choose wisely based on your needs.
-
Overlooking Extra Spaces: Always use TRIM to clean your strings, as extra spaces can cause false negatives.
-
Not Using Wildcards: If you’re not leveraging wildcards for partial matches, you could be missing valuable data.
Troubleshooting String Comparison Issues
-
Problem: Strings that should match are returning FALSE.
- Solution: Check for extra spaces or different cases. Use
TRIM and LOWER to standardize the strings before comparing.
-
Problem: Unexpected results with fuzzy matching.
- Solution: Make sure your data is sorted if you are using approximate matching functions.
-
Problem: Length mismatches leading to errors.
- Solution: Use the
LEN function to ensure strings are of comparable lengths.
<div class="faq-section">
<div class="faq-container">
<h2>Frequently Asked Questions</h2>
<div class="faq-item">
<div class="faq-question">
<h3>What is string comparison in Excel?</h3>
<span class="faq-toggle">+</span>
</div>
<div class="faq-answer">
<p>String comparison in Excel involves evaluating text strings to check if they match based on specified criteria, such as exact matches, case sensitivity, or partial matches using wildcards.</p>
</div>
</div>
<div class="faq-item">
<div class="faq-question">
<h3>How do I ignore case sensitivity in string comparison?</h3>
<span class="faq-toggle">+</span>
</div>
<div class="faq-answer">
<p>You can use the equal sign (=) for a case-insensitive comparison, or use the LOWER or UPPER functions to standardize case before comparing.</p>
</div>
</div>
<div class="faq-item">
<div class="faq-question">
<h3>Can I compare strings from different cells?</h3>
<span class="faq-toggle">+</span>
</div>
<div class="faq-answer">
<p>Yes, you can easily compare strings from different cells using functions like EXACT or just the equal sign. For example, =A1=B1 compares the contents of cells A1 and B1.</p>
</div>
</div>
<div class="faq-item">
<div class="faq-question">
<h3>What happens if there are extra spaces in the strings?</h3>
<span class="faq-toggle">+</span>
</div>
<div class="faq-answer">
<p>Extra spaces can cause false negatives in string comparison. Use the TRIM function to remove extra spaces before performing comparisons.</p>
</div>
</div>
</div>
</div>
Mastering string comparison in Excel may take some practice, but it is undoubtedly worth the effort. By understanding the fundamental functions and applying advanced techniques, you can ensure your data analysis is accurate and efficient. Regular practice will help reinforce these skills, allowing you to tackle any dataset with confidence.
<p class="pro-note">🚀Pro Tip: Experiment with various functions together to find the best solution for your string comparison needs!</p>