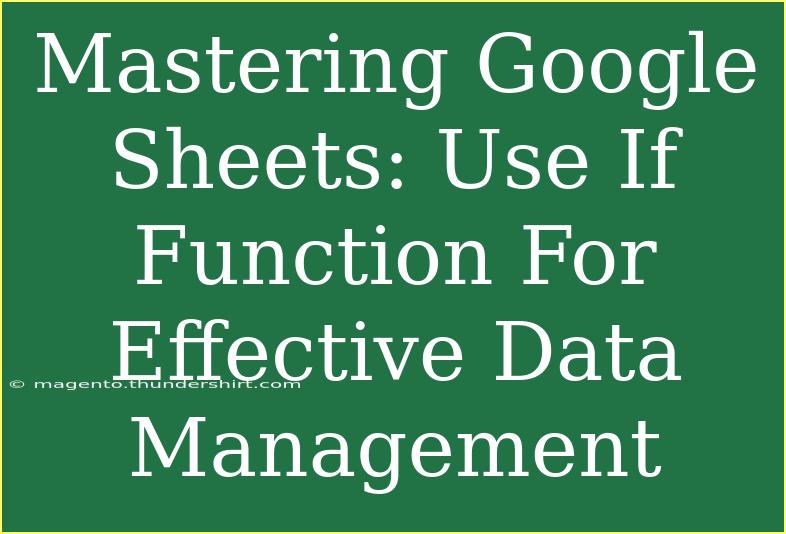Google Sheets has become a powerhouse for both personal and professional data management. The versatility of this tool allows users to streamline workflows, analyze data, and improve collaboration, all from one place. One of the most powerful functions within Google Sheets is the IF function. This function not only simplifies decision-making in your spreadsheets but also enhances data management efficiency. In this article, we will delve into helpful tips, shortcuts, advanced techniques for using the IF function, common mistakes to avoid, and troubleshooting advice. Let's unlock the full potential of Google Sheets together! 🚀
Understanding the IF Function
Before we dive into practical applications, it’s essential to grasp the fundamental workings of the IF function. The syntax is simple:
IF(logical_expression, value_if_true, value_if_false)
- logical_expression: This is the condition you want to test.
- value_if_true: What the function returns if the condition is true.
- value_if_false: What the function returns if the condition is false.
For instance, you might want to assess whether a student has passed based on their score. If the score is 50 or above, they pass; otherwise, they fail. Here's how it looks in action:
=IF(A1 >= 50, "Pass", "Fail")
This formula evaluates the score in cell A1 and returns either “Pass” or “Fail”.
Useful Tips and Shortcuts for Using the IF Function
1. Nesting IF Functions
One of the great features of the IF function is the ability to nest multiple IF statements to handle more complex scenarios. For instance, if you want to categorize scores into grades (A, B, C, D, F), you could use:
=IF(A1 >= 90, "A", IF(A1 >= 80, "B", IF(A1 >= 70, "C", IF(A1 >= 60, "D", "F"))))
This will categorize scores based on ranges, allowing for more detailed feedback.
2. Using IF with Other Functions
Combine the IF function with other functions to enhance its capability. For example, you can incorporate the COUNT function to count occurrences based on criteria:
=IF(COUNT(A:A) > 10, "More than 10 entries", "Less than 10 entries")
This will evaluate if there are more than ten entries in column A.
3. Leveraging Conditional Formatting
After applying the IF function, consider using conditional formatting to visually represent the results. For example, highlight cells that indicate passing grades. This can be done by:
- Selecting your range.
- Clicking on Format > Conditional Formatting.
- Entering a custom formula like
=A1="Pass" to set your preferred style.
4. Avoiding Common Mistakes
Mistake 1: Incorrect Logical Conditions
Ensure your conditions are correctly structured. If you use =IF(A1 = "Yes", "Approved", "Denied"), but A1 contains "yes" (lowercase), the formula will fail. Always consider case sensitivity.
Mistake 2: Not Closing Parentheses
Keep track of your parentheses; missing a closing parenthesis will lead to an error. Always double-check your formulas before moving on.
Mistake 3: Forgetting Data Types
Sometimes, values in cells might be formatted as text rather than numbers. This affects your logical evaluation. You can use the VALUE() function to convert text to numbers when necessary.
Troubleshooting Issues
Even seasoned users may encounter challenges when working with the IF function. Here are some common troubleshooting tips:
- #N/A Error: This indicates that your logical test failed. Double-check the conditions to ensure they're correctly set up.
- #VALUE! Error: This usually happens when a cell references a wrong type of data. Make sure your comparisons are consistent in terms of data types.
- Unexpected Results: If your IF function isn’t returning the expected value, check for hidden characters or spaces in your cells.
Real-Life Scenarios for Using IF Function
Budget Tracking
You can use the IF function to track spending against your budget. For example:
=IF(B2 < C2, "Under Budget", "Over Budget")
This helps you stay on top of your finances!
Project Management
In project tracking, you can automate status updates with the IF function. If a task is completed, mark it as “Done,” otherwise leave it as “Pending”:
=IF(D2 = "Completed", "Done", "Pending")
Employee Performance Evaluation
Use the IF function to provide a simple performance rating based on predefined metrics. For instance, if an employee exceeds a sales target:
=IF(E2 > 10000, "Exceeded Target", "Did Not Meet Target")
Practical Examples: IF Function in Action
Here are a couple of practical examples to showcase the versatility of the IF function:
Example 1: Score Evaluation
Imagine you're grading students based on their exam scores. The formula you would implement is:
=IF(A2 >= 90, "A", IF(A2 >= 80, "B", IF(A2 >= 70, "C", IF(A2 >= 60, "D", "F"))))
| Score (A2) |
Grade |
| 95 |
A |
| 85 |
B |
| 72 |
C |
| 59 |
F |
Example 2: Inventory Management
In inventory management, you can easily see if stock levels are critical:
=IF(B2 < 10, "Reorder", "Stock Sufficient")
| Item |
Stock Level (B2) |
Status |
| Item A |
5 |
Reorder |
| Item B |
15 |
Stock Sufficient |
Conclusion
Mastering the IF function can significantly elevate your Google Sheets skills. You can make data-driven decisions, automate processes, and manage your information more effectively. By utilizing tips such as nesting, leveraging other functions, and implementing conditional formatting, you'll enhance your spreadsheet functionality tremendously.
Don't forget to practice using the IF function and experiment with different scenarios in your own sheets. Explore additional tutorials on Google Sheets for further learning and engagement with this powerful tool!
<div class="faq-section">
<div class="faq-container">
<h2>Frequently Asked Questions</h2>
<div class="faq-item">
<div class="faq-question">
<h3>What is the maximum number of IF functions I can nest in Google Sheets?</h3>
<span class="faq-toggle">+</span>
</div>
<div class="faq-answer">
<p>You can nest up to 7 IF functions in Google Sheets.</p>
</div>
</div>
<div class="faq-item">
<div class="faq-question">
<h3>Can I use IF with other functions?</h3>
<span class="faq-toggle">+</span>
</div>
<div class="faq-answer">
<p>Yes, the IF function can be combined with functions like AND, OR, or even COUNT for more complex evaluations.</p>
</div>
</div>
<div class="faq-item">
<div class="faq-question">
<h3>Why does my IF formula keep returning an error?</h3>
<span class="faq-toggle">+</span>
</div>
<div class="faq-answer">
<p>Errors in IF formulas often arise from syntax issues, such as missing parentheses or mismatched data types. Double-check your formula structure.</p>
</div>
</div>
<div class="faq-item">
<div class="faq-question">
<h3>Can I use the IF function with text values?</h3>
<span class="faq-toggle">+</span>
</div>
<div class="faq-answer">
<p>Yes, the IF function works well with both numeric and text values; just ensure that the comparisons are appropriately set.</p>
</div>
</div>
</div>
</div>
<p class="pro-note">🌟Pro Tip: Always test your IF functions with sample data to ensure accuracy before applying them to larger datasets!</p>