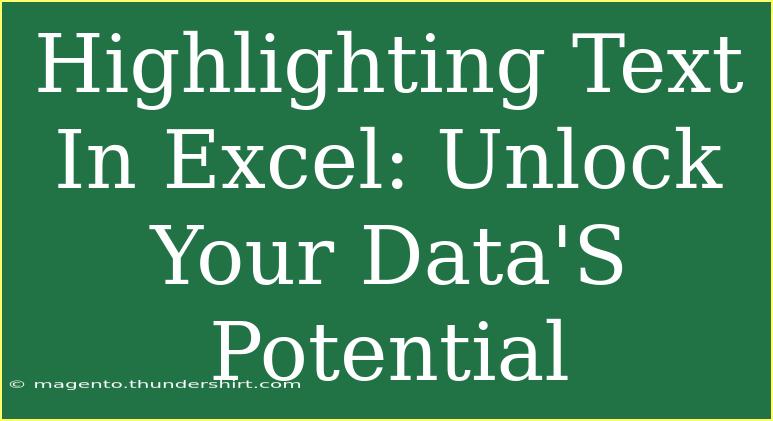Excel is an incredibly powerful tool for managing and analyzing data, but many users overlook a simple yet effective feature: highlighting text. This functionality not only enhances the readability of your spreadsheets but also helps draw attention to key data points. Let's dive into how you can highlight text in Excel effectively, along with tips, common mistakes to avoid, and troubleshooting strategies!
Why Highlighting Text Matters
When working with large data sets, it can be challenging to find the information you need at a glance. Highlighting text allows you to emphasize important data, making your spreadsheets visually appealing and easy to understand. By using color effectively, you can guide viewers’ attention to the most critical aspects of your data, whether you're in a business meeting or sharing information with a colleague.
How to Highlight Text in Excel
There are several methods to highlight text in Excel, ranging from simple formatting to more advanced conditional formatting techniques. Here’s a step-by-step guide to getting started:
Method 1: Manual Highlighting with the Fill Color Tool
-
Select the Cell(s): Click on the cell or highlight multiple cells that you want to change.
-
Go to the Home Tab: Look for the Home tab in the ribbon at the top of the Excel window.
-
Click on the Fill Color Icon: It looks like a paint bucket. Click on it to reveal the color palette.
-
Choose Your Color: Select the color you want to apply to your selected cell(s).
-
Deselect the Cell: Click outside the cell(s) to see the changes!
Note: Using contrasting colors can improve readability. For example, if your text is dark, opt for a lighter fill color.
Method 2: Highlighting Text Using Conditional Formatting
Conditional formatting allows you to automatically highlight cells based on specific criteria, which can save you time and streamline your workflow.
-
Select the Range: Highlight the range of cells that you want to apply conditional formatting to.
-
Go to Home Tab: Just like before, navigate to the Home tab.
-
Click on Conditional Formatting: In the Styles group, find the Conditional Formatting dropdown.
-
Choose 'New Rule': This will allow you to set the parameters for your formatting.
-
Select a Rule Type: Choose "Format only cells that contain" to highlight based on cell value or specific criteria.
-
Set the Formatting: Click the Format button, choose the Fill tab, and pick your desired color. Click OK.
-
Finalize: Click OK again to apply your rule.
<p class="pro-note">If you're dealing with large data sets, conditional formatting can significantly enhance your analysis!</p>
Tips for Effective Highlighting
-
Be Consistent: Use the same colors for similar types of data to avoid confusion. This will help your audience make quick comparisons and recognize patterns.
-
Limit Your Palette: Too many colors can create chaos. Stick to a few key colors to maintain professionalism and clarity.
-
Consider Colorblind Accessibility: Use shapes or patterns in addition to colors to make your highlighted text accessible to all viewers.
-
Utilize Themes: If you’re using Excel for business presentations, take advantage of the predefined themes to keep your highlighting in line with your branding.
Common Mistakes to Avoid
-
Overhighlighting: Highlighting everything can negate the effectiveness of this tool. Be strategic about what you highlight.
-
Ignoring Cell Size: Sometimes text may appear cramped. Adjust your row height or column width for a cleaner presentation.
-
Not Updating Conditional Formats: If you change your data frequently, ensure that your conditional formatting rules are updated accordingly.
-
Neglecting to Test: Always preview your changes on different devices or printers to ensure your highlighted text looks good everywhere.
Troubleshooting Highlighting Issues
If you’re facing difficulties while trying to highlight text, consider the following solutions:
-
Highlighting Not Showing: Make sure that the cell is not locked or that the color isn’t set to the same as the text color.
-
Conditional Formatting Not Applying: Double-check the rules you set to ensure they meet your conditions. Sometimes, more specific rules may take precedence over your desired format.
-
Loss of Highlight After Copying: When copying and pasting cells, highlight formatting can sometimes be lost. Use the 'Paste Special' option to maintain formats.
Practical Examples of Highlighting Text
Let’s say you are analyzing sales data for your team. You might want to highlight:
- Top Performers: Use conditional formatting to highlight sales figures that exceed a certain threshold.
- Underperformance: Choose a different color to indicate numbers that fall below expectations, making it easy for your team to identify where to focus their efforts.
- Upcoming Deadlines: Highlight tasks or projects with approaching deadlines to keep everyone on track.
Example Table for Highlighting Performance
<table>
<tr>
<th>Employee</th>
<th>Sales This Month</th>
<th>Target Achieved</th>
</tr>
<tr>
<td>John Doe</td>
<td style="background-color: #90ee90;">$15,000</td> <!-- Green for high performance -->
<td>Yes</td>
</tr>
<tr>
<td>Jane Smith</td>
<td style="background-color: #ffcccb;">$8,000</td> <!-- Red for underperformance -->
<td>No</td>
</tr>
<tr>
<td>Sam Lee</td>
<td>$10,000</td>
<td>No</td>
</tr>
</table>
<div class="faq-section">
<div class="faq-container">
<h2>Frequently Asked Questions</h2>
<div class="faq-item">
<div class="faq-question">
<h3>Can I highlight multiple cells with different colors at once?</h3>
<span class="faq-toggle">+</span>
</div>
<div class="faq-answer">
<p>Yes, you can highlight different cells in various colors by selecting each cell individually or using the Format Painter tool.</p>
</div>
</div>
<div class="faq-item">
<div class="faq-question">
<h3>What if I want to remove highlighting from a cell?</h3>
<span class="faq-toggle">+</span>
</div>
<div class="faq-answer">
<p>Simply select the cell, go to the Fill Color icon, and choose “No Fill” to remove any highlights.</p>
</div>
</div>
<div class="faq-item">
<div class="faq-question">
<h3>Is there a way to highlight text based on other cell values?</h3>
<span class="faq-toggle">+</span>
</div>
<div class="faq-answer">
<p>Absolutely! Use conditional formatting to set rules based on the values of other cells to create dynamic highlights.</p>
</div>
</div>
</div>
</div>
Highlighting text in Excel opens up a realm of possibilities for data presentation and analysis. By incorporating these techniques and tips, you can dramatically improve the clarity of your spreadsheets and enhance your productivity. Remember to practice these methods regularly, and don't hesitate to explore related tutorials to further your skills in Excel. Your data's potential is truly unlocked when you know how to make it stand out!
<p class="pro-note">🌟Pro Tip: Experiment with different color combinations to find the most effective highlighting strategy for your unique datasets!</p>