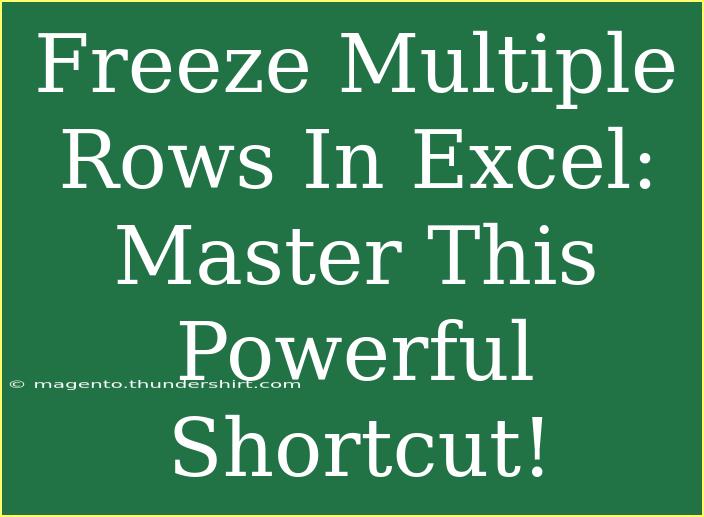When it comes to managing data in Excel, the ability to freeze multiple rows can dramatically improve your workflow. Whether you’re analyzing large data sets, preparing a report, or simply organizing your information, knowing how to effectively freeze rows can help keep your header and important data in view as you scroll. Imagine working on a massive spreadsheet and losing sight of your headers! 😱 Fortunately, with a few simple steps, you can easily freeze multiple rows in Excel and enhance your productivity.
Why You Should Freeze Rows
Freezing rows serves a practical purpose in Excel: it allows you to keep specific rows visible while scrolling through large amounts of data. This is particularly useful when you have headers or categories that need to stay in view. Here are some scenarios where freezing rows is beneficial:
- Data Analysis: While comparing values, you don’t want to lose sight of the column labels.
- Report Preparation: Keeping headers in view ensures clarity for anyone reviewing the document.
- Long Lists: When handling long lists of items, frozen rows keep your context intact.
Now, let's dive into the steps to freeze multiple rows in Excel and some helpful tips to make the most out of this feature!
How to Freeze Multiple Rows in Excel
Step-by-Step Guide
Freezing rows in Excel can be done in just a few simple steps. Let’s take a look at how to do this effectively:
-
Open Your Excel Spreadsheet: Start by opening the Excel file where you wish to freeze rows.
-
Select the Row Below the Rows You Want to Freeze: If you want to freeze the top three rows, click on the fourth row number on the left side. This action indicates to Excel which rows to keep visible.
-
Go to the View Tab: At the top menu of Excel, locate and click on the “View” tab. This tab contains various options for viewing your spreadsheet.
-
Click on Freeze Panes: In the Window group, find the “Freeze Panes” option. Click on it to open a dropdown menu.
-
Select Freeze Panes from the Dropdown: Choose “Freeze Panes” from the dropdown menu. This action will freeze all rows above the one you selected.
Here’s a visual representation to summarize the steps:
<table>
<tr>
<th>Step</th>
<th>Action</th>
</tr>
<tr>
<td>1</td>
<td>Open your Excel Spreadsheet</td>
</tr>
<tr>
<td>2</td>
<td>Select the row below the rows you want to freeze</td>
</tr>
<tr>
<td>3</td>
<td>Go to the View tab</td>
</tr>
<tr>
<td>4</td>
<td>Click on Freeze Panes</td>
</tr>
<tr>
<td>5</td>
<td>Select Freeze Panes from the dropdown</td>
</tr>
</table>
<p class="pro-note">✨ Pro Tip: You can also freeze columns using the same method. Just select the column to the right of the column(s) you want to freeze!</p>
Advanced Techniques for Freezing Rows
While freezing rows might seem simple, there are advanced techniques you can use to make your spreadsheet navigation even more effective:
-
Freeze Top Row: If you only need to freeze the very top row (often used for headers), you can select “Freeze Top Row” from the Freeze Panes dropdown. This saves time and keeps your important headers in view with minimal effort.
-
Unfreeze Rows: At any time, if you want to unfreeze rows, return to the “View” tab, click on “Freeze Panes,” and then select “Unfreeze Panes.” This allows you to return to the regular scrolling functionality.
-
View Multiple Sheets: If you work with multiple sheets, consider freezing rows in each sheet separately to keep headers consistent throughout your workbook.
Common Mistakes to Avoid
While freezing rows is straightforward, there are some common pitfalls to be aware of:
-
Forgetting to Select the Right Row: Always ensure you select the correct row for freezing. If you select the wrong row, it can lead to confusion as you scroll.
-
Neglecting to Unfreeze Rows: If you’re working with different sheets or data, you might want to unfreeze rows later. Make a habit of checking if you still need rows frozen after changing tasks.
-
Freezing Too Many Rows: Freezing too many rows can clutter your view. Stick to only freezing the rows essential for your task to keep things tidy.
Troubleshooting Freezing Issues
Sometimes, you might encounter issues when trying to freeze rows. Here are some solutions to common problems:
-
Not Being Able to Scroll: If you notice that scrolling is not working as expected after freezing rows, check if you’ve mistakenly frozen a range instead of specific rows.
-
Unfreeze Not Working: If the unfreeze option is greyed out, make sure that the active cell is not within a frozen pane. Click on a cell outside the frozen rows to enable the option.
-
Excel Crashing: Occasionally, Excel may crash during operations. If this happens, ensure your application is updated, and consider restarting your computer.
<div class="faq-section">
<div class="faq-container">
<h2>Frequently Asked Questions</h2>
<div class="faq-item">
<div class="faq-question">
<h3>Can I freeze columns and rows at the same time?</h3>
<span class="faq-toggle">+</span>
</div>
<div class="faq-answer">
<p>Yes, you can freeze both rows and columns simultaneously. Select the cell below and to the right of the rows and columns you want to freeze and then choose "Freeze Panes."</p>
</div>
</div>
<div class="faq-item">
<div class="faq-question">
<h3>What is the difference between "Freeze Panes" and "Freeze Top Row"?</h3>
<span class="faq-toggle">+</span>
</div>
<div class="faq-answer">
<p>"Freeze Panes" allows you to select specific rows or columns to freeze, while "Freeze Top Row" specifically keeps the topmost row visible when scrolling.</p>
</div>
</div>
<div class="faq-item">
<div class="faq-question">
<h3>Will freezing rows affect printing?</h3>
<span class="faq-toggle">+</span>
</div>
<div class="faq-answer">
<p>No, freezing rows does not affect printing. It only alters the on-screen view within Excel.</p>
</div>
</div>
<div class="faq-item">
<div class="faq-question">
<h3>Is there a keyboard shortcut for freezing rows?</h3>
<span class="faq-toggle">+</span>
</div>
<div class="faq-answer">
<p>There isn't a direct keyboard shortcut to freeze panes, but you can quickly access the "View" tab by pressing <strong>Alt + W</strong>, then <strong>F</strong>, followed by <strong>P</strong> to open the Freeze Panes menu.</p>
</div>
</div>
</div>
</div>
Recapping the key takeaways from this article, freezing rows in Excel is a simple yet powerful tool to enhance your data management. By following the easy steps provided, you can keep your important data visible while scrolling through extensive spreadsheets. Remember to practice freezing and unfreezing rows as needed, and don't shy away from exploring additional Excel tutorials to broaden your skillset!
<p class="pro-note">🌟 Pro Tip: Experiment with different freeze options to find out what works best for your data sets!</p>