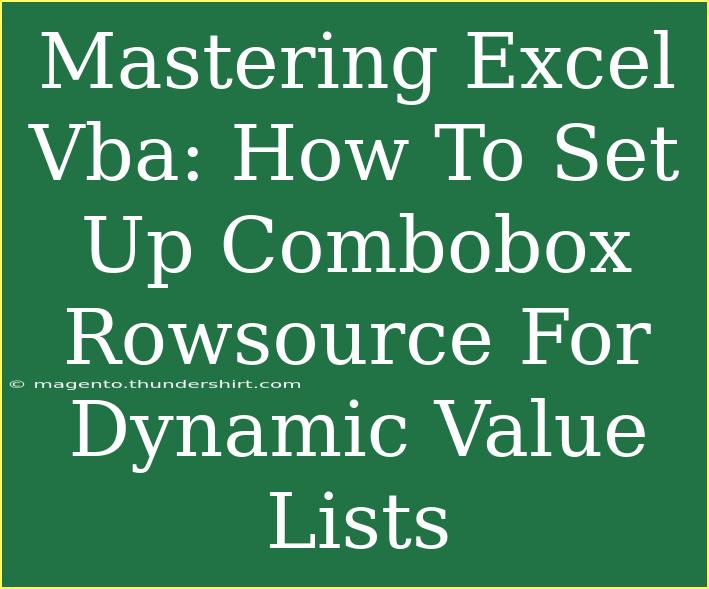Excel VBA is a powerful tool that allows users to automate repetitive tasks, create user-defined functions, and build interactive user interfaces. One of the most useful controls in user forms is the ComboBox. By mastering how to set up ComboBox RowSource for dynamic value lists, you can enhance your Excel applications significantly. Let’s dive into the intricacies of this process, covering essential tips, common mistakes to avoid, and troubleshooting techniques.
Understanding the ComboBox Control
A ComboBox is a versatile control that provides users with a dropdown list of options. This feature allows users to select from predefined values while also having the option to enter their input. When you set up a ComboBox RowSource to reference a range of cells, it dynamically populates based on the data available in those cells.
Step-by-Step Guide to Set Up ComboBox RowSource
Step 1: Prepare Your Data
Before you can effectively use a ComboBox, you need to have your data organized.
- Place your data in a single column in an Excel worksheet.
- Make sure there are no blank cells between your entries to ensure seamless data retrieval.
Example:
If you have a list of fruits in column A (A1:A5), your data should look like this:
| Fruits |
| Apple |
| Banana |
| Cherry |
| Date |
| Elderberry |
Step 2: Open the Visual Basic for Applications (VBA) Editor
To access the VBA editor:
- Press
ALT + F11 in Excel to open the VBA environment.
- Insert a UserForm by right-clicking on any of the items in the Project Explorer and selecting
Insert > UserForm.
Step 3: Add a ComboBox to the UserForm
- In the toolbox window, select the ComboBox control.
- Click and drag to draw the ComboBox on your UserForm.
Step 4: Set Up the RowSource Property
To link your ComboBox to the dynamic range:
- With the ComboBox selected, navigate to the Properties window.
- Locate the RowSource property.
- Enter the range reference for your data. For example, if your fruits are in the range A1:A5 on Sheet1, you would enter
Sheet1!A1:A5.
Step 5: Dynamically Update the RowSource
If your data range changes frequently, you want the ComboBox to reflect those changes. You can accomplish this by using VBA code.
- In the UserForm code window, create a new subroutine that sets the RowSource property dynamically:
Private Sub UserForm_Initialize()
Dim ws As Worksheet
Set ws = ThisWorkbook.Sheets("Sheet1")
Me.ComboBox1.RowSource = ws.Range("A1:A" & ws.Cells(ws.Rows.Count, "A").End(xlUp).Row).Address(External:=True)
End Sub
In this code snippet, UserForm_Initialize runs when the UserForm is loaded, dynamically adjusting the RowSource to the current filled range in column A.
Tips for Effective ComboBox Setup
-
Use Named Ranges: If your data is frequently updated, consider naming the range in Excel and using that name in the RowSource instead. This simplifies your formulas and makes management easier.
-
Error Handling: Implement error handling in your VBA code to manage unexpected issues, such as a missing sheet or an empty range.
-
Event-Driven Updates: Consider adding functionality to update the ComboBox when data in the source range changes. This could involve adding event handlers for worksheet changes.
Common Mistakes to Avoid
-
Forgetting to Define the Range: Make sure your RowSource is pointing to a valid range. If the specified range is empty, the ComboBox will not display anything.
-
Not Refreshing the ComboBox: If your data changes after the UserForm has been loaded, the ComboBox will not automatically update. You need to manually reassign the RowSource or refresh the UserForm.
-
Ignoring Data Validation: When allowing users to input values, ensure that you validate the input to avoid errors in processing.
Troubleshooting Common Issues
If your ComboBox does not populate as expected, consider the following troubleshooting steps:
-
Check Your Range Reference: Ensure that the RowSource is correctly specified and does not contain any errors.
-
Review Your Code: Verify that your VBA code does not have any syntax errors and that it references the correct sheet and range.
-
Debugging: Use breakpoints or Debug.Print statements in your code to inspect variables and execution flow.
-
Ensure UserForm is Loaded: If you expect changes to show in the ComboBox after the UserForm is opened, make sure to re-initialize the ComboBox's RowSource as needed.
<div class="faq-section">
<div class="faq-container">
<h2>Frequently Asked Questions</h2>
<div class="faq-item">
<div class="faq-question">
<h3>What is the difference between a ComboBox and a ListBox in Excel VBA?</h3>
<span class="faq-toggle">+</span>
</div>
<div class="faq-answer">
<p>A ComboBox allows users to select from a list of options or enter a new value, while a ListBox only allows selection from the predefined options.</p>
</div>
</div>
<div class="faq-item">
<div class="faq-question">
<h3>Can I use a dynamic range for RowSource?</h3>
<span class="faq-toggle">+</span>
</div>
<div class="faq-answer">
<p>Yes! You can use VBA code to dynamically set the RowSource of a ComboBox based on the current data available in your worksheet.</p>
</div>
</div>
<div class="faq-item">
<div class="faq-question">
<h3>How do I clear the ComboBox selections?</h3>
<span class="faq-toggle">+</span>
</div>
<div class="faq-answer">
<p>You can clear the ComboBox by using Me.ComboBox1.Clear in your VBA code to remove all entries or Me.ComboBox1.Value = "" to reset the selected value.</p>
</div>
</div>
</div>
</div>
By mastering ComboBox RowSource for dynamic value lists, you open up a world of interactivity and user-friendliness in your Excel applications. Whether you’re collecting input from users or offering them choices, understanding this feature enables you to harness the full potential of Excel VBA. Keep practicing, explore related tutorials, and implement what you’ve learned to see how it enhances your projects.
<p class="pro-note">🍏Pro Tip: Regularly review your data for consistency to ensure that your ComboBox remains up-to-date and accurate!</p>