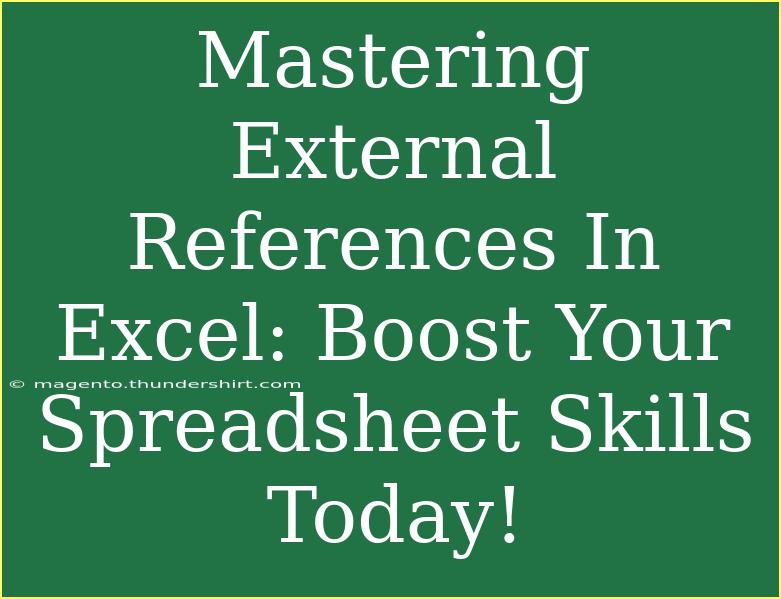When it comes to Excel, one of the most powerful features at your disposal is the ability to use external references. Whether you're collaborating with team members or integrating data from multiple sources, mastering external references can significantly enhance your spreadsheet skills and productivity. 🏆
External references in Excel allow you to link data from one workbook to another, enabling you to consolidate information effortlessly and perform complex calculations without duplicating data. In this article, we will explore effective techniques, tips, and shortcuts for working with external references. We’ll also discuss common mistakes to avoid and how to troubleshoot any issues you may encounter along the way. Let’s dive in!
What Are External References?
External references are formulas that link to values or ranges in another workbook. This is particularly useful when you have large datasets spread across multiple files and want to perform operations without copying and pasting information.
Benefits of Using External References
- Collaboration: Easily share and update data across teams.
- Efficiency: Save time by avoiding repetitive data entry.
- Accuracy: Reduce the risk of errors by working with a single source of truth.
- Dynamic Updates: Automatically reflect changes in source files.
How to Create External References
Creating external references in Excel is straightforward. Here’s how you can do it step by step:
Step 1: Open Your Workbooks
Make sure both the source and destination workbooks are open.
Step 2: Start Your Formula
In the destination workbook, click on the cell where you want the external reference.
Step 3: Enter the External Reference Formula
Type the formula in the following format:
='[WorkbookName.xlsx]SheetName'!CellReference
For example:
='[SalesData.xlsx]January'!A1
Step 4: Press Enter
After you complete your formula, hit Enter. The cell will now display the value from the referenced workbook.
Step 5: Saving and Closing
When you save your workbooks and close them, Excel will maintain the link, and your external reference will continue to work when you open them again.
<table>
<tr>
<th>Formula Element</th>
<th>Description</th>
</tr>
<tr>
<td>WorkbookName.xlsx</td>
<td>The name of the workbook containing your data.</td>
</tr>
<tr>
<td>SheetName</td>
<td>The sheet within the workbook where your data is located.</td>
</tr>
<tr>
<td>CellReference</td>
<td>The specific cell you want to reference.</td>
</tr>
</table>
<p class="pro-note">💡 Pro Tip: Always ensure that the source workbook is accessible; otherwise, the reference will show as broken.</p>
Shortcuts and Advanced Techniques
- Using the Ctrl + [ Shortcut: This is a quick way to jump to the referenced cell in the source workbook.
- Multiple References: You can use a range for your external references as well. For example:
='[Data.xlsx]Sheet1'!A1:B10
This will pull in the entire range from A1 to B10.
- Named Ranges: If you find yourself frequently using the same external data, consider naming the range in the source workbook. This makes the formula cleaner, for example:
=NameOfRange
- Consolidating Data: Utilize the "Data Consolidation" feature in Excel to aggregate information from different workbooks into a summary sheet.
Common Mistakes to Avoid
- Broken Links: If the source workbook is moved or renamed, the reference will break. Always keep a consistent file structure.
- Incorrect Syntax: Ensure that you use the correct format for external references, including the brackets and the sheet name.
- Not Updating Links: Sometimes, Excel may not automatically update links to external files. You can manually update by going to the Data tab and selecting “Edit Links.”
- Access Issues: Make sure that external workbooks are in a location you can access; otherwise, you may end up with error messages.
Troubleshooting Tips
If you run into issues with external references, here are some tips to troubleshoot:
- Check File Paths: Ensure the path to the source file is correct.
- Enable Automatic Updates: Under Excel options, ensure that automatic updates for links are enabled.
- Use the Error Checking Tool: Excel has a built-in error-checking feature that can guide you on what’s wrong with your formulas.
Frequently Asked Questions
<div class="faq-section">
<div class="faq-container">
<h2>Frequently Asked Questions</h2>
<div class="faq-item">
<div class="faq-question">
<h3>How can I remove external references?</h3>
<span class="faq-toggle">+</span>
</div>
<div class="faq-answer">
<p>You can remove external references by copying the cell with the reference, then right-click and select "Paste Values" to replace the formula with the current value.</p>
</div>
</div>
<div class="faq-item">
<div class="faq-question">
<h3>Can I reference cells from closed workbooks?</h3>
<span class="faq-toggle">+</span>
</div>
<div class="faq-answer">
<p>Yes, you can reference cells from closed workbooks, but the path must be correctly formatted, and the workbook must remain in the specified location.</p>
</div>
</div>
<div class="faq-item">
<div class="faq-question">
<h3>What happens if I forget to save the source workbook?</h3>
<span class="faq-toggle">+</span>
</div>
<div class="faq-answer">
<p>If you forget to save the source workbook, the external reference will not capture any changes made since the last save. Always save your workbooks after making updates.</p>
</div>
</div>
</div>
</div>
Recap: mastering external references in Excel is a game-changer for anyone looking to improve their spreadsheet skills. With the tips and techniques shared here, you can efficiently link your data across workbooks, boost collaboration, and enhance your data analysis. Don’t hesitate to practice these strategies and explore other Excel tutorials available on the blog. Happy spreadsheeting!
<p class="pro-note">✨ Pro Tip: Experiment with different types of references and named ranges for even better results in Excel!</p>