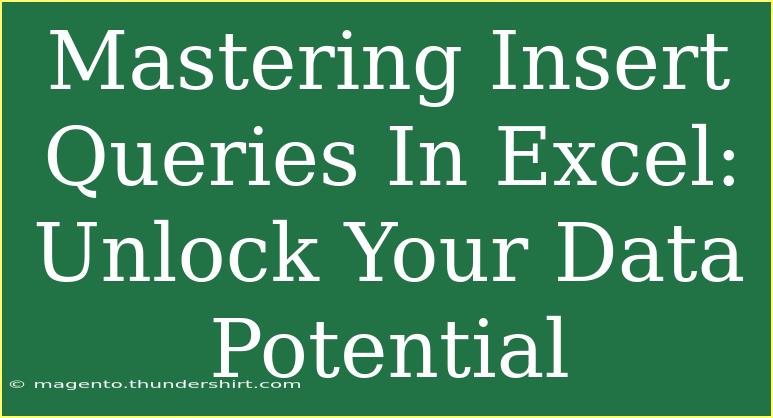When it comes to managing data in Excel, mastering insert queries is like having a key to a treasure chest. 🗝️ Whether you’re a novice trying to make sense of your spreadsheets or a seasoned pro looking to optimize your data operations, understanding how to effectively use insert queries can enhance your productivity and accuracy. In this guide, we’ll explore helpful tips, shortcuts, and advanced techniques for using insert queries in Excel effectively, along with common mistakes to avoid and how to troubleshoot common issues.
What Are Insert Queries in Excel?
Insert queries are a way to add data into your Excel sheets, especially when dealing with large datasets or importing data from external sources. By using queries, you can automate the data insertion process and ensure that your datasets are consistently updated.
Getting Started with Insert Queries
- Open Excel: Start by launching Microsoft Excel on your device.
- Access the Data Tab: Navigate to the "Data" tab located at the top of your Excel window.
- Select Get Data: Click on "Get Data" to see various options for importing data.
- Choose Your Source: Decide where your data will come from (e.g., Excel workbook, text file, database, etc.).
- Set Up Your Query: Follow the prompts to create your insert query based on the selected data source.
Benefits of Using Insert Queries
Using insert queries can significantly enhance your workflow. Here are some of the notable benefits:
- Efficiency: Automates repetitive data entry tasks, saving you valuable time.
- Accuracy: Reduces human error associated with manual data entry.
- Flexibility: Easily adapt and modify queries as your data needs change.
Tips for Effective Insert Queries
1. Use Named Ranges
Using named ranges for your data can make your insert queries easier to read and manage. For example, if you regularly insert data from the range A1:A10, consider naming it "SalesData".
2. Filter Your Data
You can filter data before inserting it to ensure you're only working with relevant information. This helps streamline your insert queries and focuses on the data you truly need.
3. Leverage Table Features
Converting your data range to a table (Ctrl + T) makes it easier to manage insert queries. Tables automatically adjust as you add or remove data, ensuring your queries remain effective.
Common Mistakes to Avoid
- Forgetting to Refresh Queries: After inserting new data, always refresh your queries to ensure all relevant data is up-to-date.
- Using Incorrect Data Types: Ensure the data types match the requirements of the destination cells to avoid errors during insertion.
- Neglecting Data Validation: Without validation, you may end up inserting invalid data. Always implement data validation rules to maintain data integrity.
Troubleshooting Common Issues
- Data Not Appearing: If your inserted data doesn't show, check your query parameters and refresh your connection.
- Errors in Data Types: Excel may throw errors if the data types are inconsistent. Double-check your source data and ensure compatibility.
- Slow Performance: If your Excel is lagging with complex queries, consider simplifying your queries or reducing the dataset size.
Advanced Techniques for Insert Queries
Using SQL in Excel
For advanced users, incorporating SQL statements into your insert queries can give you greater control and flexibility over your data operations. Follow these steps to write an SQL query:
- Open Power Query: Go to "Data" and select "Get Data" > "From Other Sources" > "Blank Query".
- Open Advanced Editor: In the Power Query Editor, access the Advanced Editor.
- Write Your SQL Code: Input your SQL insert statement here.
- Load Data: Once satisfied with your query, load the data back into Excel.
Practical Example of Insert Queries
Let’s say you have a sales database and want to insert new sales data:
- Open your data source.
- Use a query to fetch data for a specific time period.
- Use the "Insert" option to add this fetched data into your existing worksheet.
Using Excel Formulas to Support Insert Queries
Formulas can support your insert queries by providing additional data manipulation capabilities. For instance, using the IF function can help check conditions before inserting data. Here’s an example:
=IF(A1>100, "High Sale", "Low Sale")
This formula can help you decide whether to insert a particular record based on sales performance.
FAQs
<div class="faq-section">
<div class="faq-container">
<h2>Frequently Asked Questions</h2>
<div class="faq-item">
<div class="faq-question">
<h3>What types of data sources can I use for insert queries in Excel?</h3>
<span class="faq-toggle">+</span>
</div>
<div class="faq-answer">
<p>You can use a variety of sources including Excel workbooks, CSV files, databases, and cloud sources like SharePoint.</p>
</div>
</div>
<div class="faq-item">
<div class="faq-question">
<h3>Can I insert multiple rows of data at once?</h3>
<span class="faq-toggle">+</span>
</div>
<div class="faq-answer">
<p>Yes, you can insert multiple rows by selecting the range or table that you wish to import.</p>
</div>
</div>
<div class="faq-item">
<div class="faq-question">
<h3>How do I modify an existing insert query?</h3>
<span class="faq-toggle">+</span>
</div>
<div class="faq-answer">
<p>Open the query in the Query Editor, make your changes, and then save and refresh the query to apply the modifications.</p>
</div>
</div>
</div>
</div>
Mastering insert queries in Excel can elevate your data management skills and help you unlock the full potential of your data. By practicing these techniques and exploring related tutorials, you'll become more proficient and confident in your data handling. Make a habit of experimenting with different queries, and don’t hesitate to seek out additional resources or examples to further refine your skills.
<p class="pro-note">💡 Pro Tip: Always document your queries for future reference and for easier troubleshooting! </p>