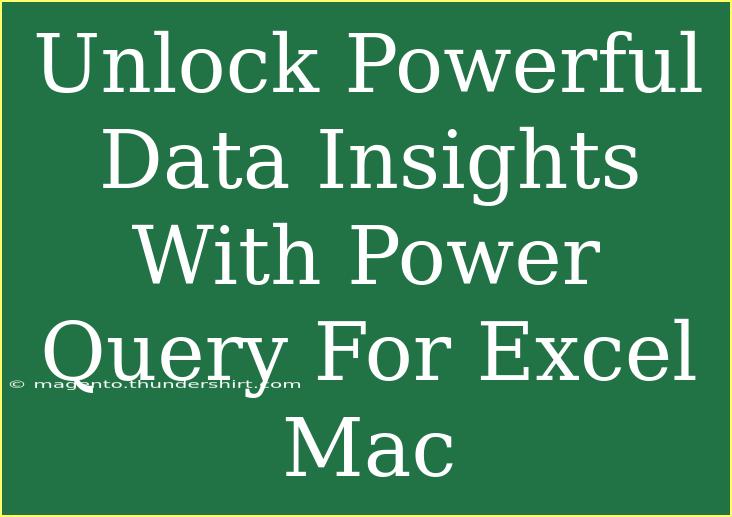Power Query for Excel Mac is a game-changer when it comes to managing, transforming, and analyzing data effortlessly. If you've ever found yourself tangled in spreadsheets, you know how cumbersome it can be to manipulate data manually. Power Query steps in like a superhero, equipping you with powerful tools to handle data seamlessly. Whether you’re a data analyst, a business owner, or just a curious individual wanting to enhance your data skills, this guide will provide helpful tips, advanced techniques, and common troubleshooting methods to optimize your experience with Power Query. Let’s dive in! 💪
Understanding Power Query
Power Query is an Excel tool designed to assist with data connectivity and transformation. It allows you to import data from various sources, clean and reshape that data, and then load it into Excel for analysis. The best part? You can perform these tasks with just a few clicks, streamlining your workflow like never before!
Getting Started with Power Query on Excel Mac
1. Importing Data
To get started, the first step is to import your data into Excel using Power Query.
- Open Excel and navigate to the Data tab.
- Click on Get Data and choose your data source (from a file, database, web, etc.).
- Once you select your data source, a navigator window will appear. Select the data you want and click Load.
Important Notes:
<p class="pro-note">🌟Pro Tip: Always preview your data before loading it to ensure that it meets your analysis needs!</p>
2. Transforming Data
Once you have your data loaded, the next step is to transform it.
- Go to the Queries pane on the right side of the screen.
- Select the query you wish to transform and click Edit.
- In the Power Query Editor, you’ll find various transformation options like removing columns, filtering rows, and changing data types.
Common Transformation Techniques:
- Remove duplicates: Click on the column header and select the “Remove Duplicates” option.
- Filter data: Click the dropdown on the column header to filter specific values.
- Change data types: Select the column and choose the appropriate data type from the toolbar.
3. Combining Data from Multiple Sources
Power Query allows you to combine data from multiple sources, making your analysis even richer.
Steps to Combine Data:
- Load all relevant data sources into Power Query.
- Use the Append Queries function for stacking data or Merge Queries to join data based on a common column.
Table Example:
Here’s a simple table showing how to merge data from two tables:
<table>
<tr>
<th>Column A</th>
<th>Column B</th>
<th>Column C</th>
</tr>
<tr>
<td>1</td>
<td>A</td>
<td>X</td>
</tr>
<tr>
<td>2</td>
<td>B</td>
<td>Y</td>
</tr>
</table>
Important Notes:
<p class="pro-note">🔄Pro Tip: When merging queries, ensure that the data types match in both tables for a successful join!</p>
Troubleshooting Common Issues
Even the best of tools can have hiccups. Here are a few common problems you might encounter with Power Query and how to solve them.
Issue 1: Data not loading correctly
- Solution: Double-check your connection settings. Ensure the data source is accessible and that you have permissions to access the data.
Issue 2: Transformation errors
- Solution: Review the steps in the Applied Steps pane in the Power Query Editor. If you spot an error, you can right-click on the step and either remove it or adjust it.
Issue 3: Slow performance
- Solution: Minimize the amount of data being loaded by filtering early in the process, or reduce the number of transformation steps.
Common Mistakes to Avoid
- Not previewing data before loading it.
- Forgetting to refresh queries when data changes.
- Ignoring data types, which can lead to errors in analysis.
Frequently Asked Questions
<div class="faq-section">
<div class="faq-container">
<h2>Frequently Asked Questions</h2>
<div class="faq-item">
<div class="faq-question">
<h3>Can I use Power Query to connect to databases?</h3>
<span class="faq-toggle">+</span>
</div>
<div class="faq-answer">
<p>Yes, Power Query allows you to connect to various database types like SQL Server, MySQL, and more directly.</p>
</div>
</div>
<div class="faq-item">
<div class="faq-question">
<h3>What types of data sources can I use with Power Query?</h3>
<span class="faq-toggle">+</span>
</div>
<div class="faq-answer">
<p>You can connect to files, databases, Azure services, online services, and more!</p>
</div>
</div>
<div class="faq-item">
<div class="faq-question">
<h3>How do I refresh my queries?</h3>
<span class="faq-toggle">+</span>
</div>
<div class="faq-answer">
<p>Go to the Data tab and click on the Refresh All button to refresh all the queries in your workbook.</p>
</div>
</div>
<div class="faq-item">
<div class="faq-question">
<h3>Can I undo actions in Power Query?</h3>
<span class="faq-toggle">+</span>
</div>
<div class="faq-answer">
<p>Yes, you can undo steps in the Applied Steps pane. Simply select the step you wish to remove.</p>
</div>
</div>
</div>
</div>
In conclusion, Power Query for Excel Mac is a powerful tool that can transform your data handling experience. By mastering its functionalities, from importing and transforming data to troubleshooting common issues, you can significantly enhance your analytical capabilities. Remember, the more you practice, the more proficient you become. Don't hesitate to explore more tutorials and resources to sharpen your skills further. Happy querying! 🚀
<p class="pro-note">💡Pro Tip: Keep experimenting with different data sources and transformation methods to unlock the full potential of Power Query!</p>