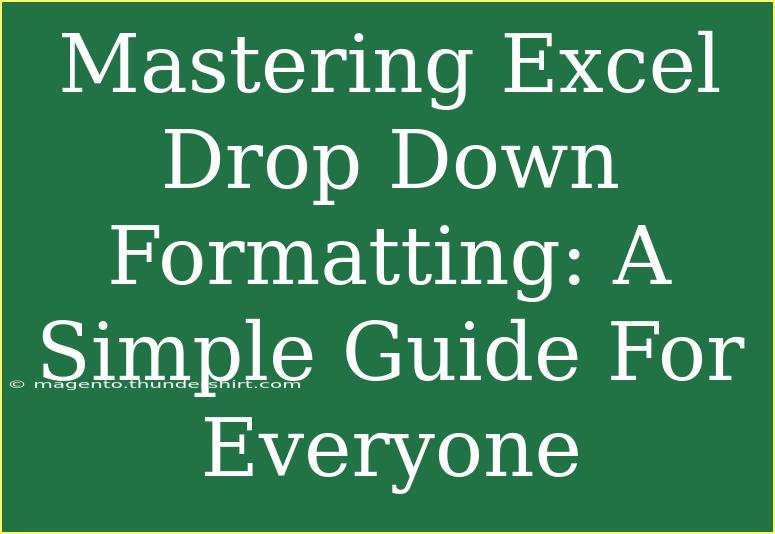Excel is a powerful tool for data management, and one feature that can enhance your spreadsheets significantly is the drop-down list. Mastering Excel drop-down formatting not only streamlines data entry but also minimizes errors, making your spreadsheets more organized and user-friendly. In this guide, we’ll break down how to create, customize, and troubleshoot drop-down lists in Excel, ensuring that you get the most out of this feature.
What is a Drop-Down List in Excel?
A drop-down list in Excel allows users to select a value from a predefined list, preventing manual entry errors. This feature is particularly useful when you want to ensure that users adhere to specific input requirements. For example, if you are tracking project status, you could have a drop-down list with options like “Not Started,” “In Progress,” and “Completed.” By limiting the input to a selection of choices, you maintain consistency and accuracy in your data.
Creating a Basic Drop-Down List
Creating a drop-down list is straightforward. Let’s walk through the steps:
-
Prepare Your List:
- Before you create a drop-down list, ensure you have the list of items ready. This can be done on the same sheet or a different one.
-
Select the Cell:
- Click on the cell where you want the drop-down list to appear.
-
Access Data Validation:
- Go to the “Data” tab on the Ribbon.
- Click on “Data Validation.”
-
Set Up the Drop-Down List:
- In the Data Validation dialog box, select the “Settings” tab.
- Under “Allow,” choose “List.”
- In the “Source” field, input your list range (e.g.,
A1:A3 if your items are in cells A1 to A3) or type your items separated by commas (e.g., Not Started, In Progress, Completed).
-
Click OK:
- After setting your source, click OK. Your drop-down list is ready!
Important Note
<p class="pro-note">Make sure there are no blank cells within the selected range; this could lead to errors when users try to select options from your drop-down.</p>
Customizing Your Drop-Down List
Now that you have created a basic drop-down list, let's look at how to customize it.
Changing the Appearance
-
Changing Cell Color:
- Select the cell with the drop-down list.
- Go to the “Home” tab and choose a fill color to make it stand out.
-
Using Conditional Formatting:
- You can apply conditional formatting to change the cell color based on the selected item. Go to “Home” > “Conditional Formatting” > “New Rule” and choose “Use a formula to determine which cells to format.”
Adding Input Messages
- Input Message:
- Go back to the “Data Validation” dialog.
- Under the “Input Message” tab, check “Show input message when cell is selected” and add a title and message to guide the user.
Error Alerts
- Error Alerts:
- In the same Data Validation dialog, navigate to the “Error Alert” tab.
- You can customize the alert message that appears if someone tries to enter a value not on the list.
Important Note
<p class="pro-note">Utilizing input messages and error alerts can improve user experience significantly, guiding users effectively on what is expected.</p>
Troubleshooting Common Drop-Down Issues
The Drop-Down List Does Not Appear
If the drop-down list is not showing up, here are a few things to check:
- Ensure the cell is selected.
- Verify that the data validation settings are correctly configured.
- Check if your Excel workbook is in “Protected View” or if the sheet is protected.
Drop-Down List Showing Blank Values
If you notice blank values in your drop-down list:
- Confirm there are no blank cells in your source range.
- Make sure you have the correct range selected in your Data Validation settings.
Modifying the List
If you need to update the items in your drop-down list, simply update the original list or the range in the Data Validation dialog.
Important Note
<p class="pro-note">For extensive lists, consider naming the range for easier management. Go to the Name Box (just above the first column), type a name for your range, and reference that name in your Data Validation.</p>
Practical Examples of Using Drop-Down Lists
Imagine you're managing a team project. You could create a spreadsheet with a drop-down list for each team member to select their current task status. This helps you quickly gauge progress without sifting through mountains of data.
Another scenario could be in a sales tracking spreadsheet where you categorize sales representatives based on regions. A drop-down can ensure that entries are standardized (e.g., “North,” “South,” “East,” “West”).
Advanced Techniques for Drop-Down Lists
If you’re ready to take your drop-down lists to the next level, consider these advanced techniques:
-
Dependent Drop-Down Lists:
- Create lists that change based on previous selections (e.g., if a user selects a country, the next drop-down shows only cities from that country). This requires more advanced setup involving named ranges and INDIRECT function.
-
Dynamic Drop-Down Lists:
- Make your drop-down lists dynamic by utilizing Excel Tables. Whenever you add new items to the table, your drop-down will automatically update.
-
Multi-Select Drop-Downs:
- While not natively supported, you can achieve this using VBA (Visual Basic for Applications) to allow users to select multiple items from a drop-down list.
Important Note
<p class="pro-note">Always keep backups of your work, especially when experimenting with VBA, as changes might not be easily reversible.</p>
<div class="faq-section">
<div class="faq-container">
<h2>Frequently Asked Questions</h2>
<div class="faq-item">
<div class="faq-question">
<h3>Can I create a drop-down list in Excel on a Mac?</h3>
<span class="faq-toggle">+</span>
</div>
<div class="faq-answer">
<p>Yes, the steps are nearly identical to the Windows version. Just access the Data Validation feature from the Data tab.</p>
</div>
</div>
<div class="faq-item">
<div class="faq-question">
<h3>Can I use formulas in drop-down lists?</h3>
<span class="faq-toggle">+</span>
</div>
<div class="faq-answer">
<p>Yes, you can reference named ranges or use the INDIRECT function to create more dynamic lists.</p>
</div>
</div>
<div class="faq-item">
<div class="faq-question">
<h3>How do I remove a drop-down list?</h3>
<span class="faq-toggle">+</span>
</div>
<div class="faq-answer">
<p>Select the cell with the drop-down, access Data Validation, and click "Clear All" to remove the list.</p>
</div>
</div>
<div class="faq-item">
<div class="faq-question">
<h3>Can I limit the number of selections in a drop-down list?</h3>
<span class="faq-toggle">+</span>
</div>
<div class="faq-answer">
<p>Excel does not support limiting selections directly. However, you can use validation rules combined with helper columns to enforce such limitations.</p>
</div>
</div>
</div>
</div>
Mastering drop-down lists in Excel opens a world of efficient data management. By limiting user inputs, you’ll enhance the accuracy and integrity of your data. Remember, practice makes perfect—try creating different types of lists to see how they can best serve your needs. Whether you’re a student, a professional, or simply someone looking to organize data more efficiently, these tips will make Excel work for you.
<p class="pro-note">✨Pro Tip: Experiment with conditional formatting on your drop-down lists to visually represent the data choices!✨</p>