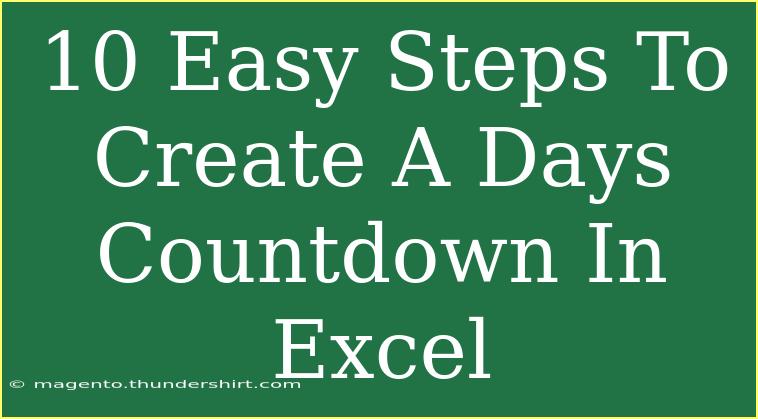Creating a countdown timer in Excel is a fantastic way to keep track of upcoming events or deadlines. Whether you're counting down to a birthday, an important project deadline, or the next holiday, having a visual representation in a spreadsheet can help keep your goals in focus. In this guide, we’ll walk through 10 easy steps to create an effective countdown in Excel. 🌟
Step-by-Step Guide to Create a Days Countdown in Excel
Step 1: Open Excel
Start by launching Excel on your computer. You can choose to start a new blank workbook or open an existing workbook if you prefer to add the countdown there.
Step 2: Set Up the Date
In the first cell of your spreadsheet (let's say A1), enter the date for the event you are counting down to. For example, if your birthday is on April 25, 2024, type 04/25/2024 into cell A1.
Step 3: Set Up Today’s Date
In the next cell (A2), you will need to insert today's date. To do this, type =TODAY() and press Enter. This formula automatically updates to the current date each time you open the workbook. 📅
Step 4: Calculate the Difference
In cell A3, you can calculate the number of days remaining until your event. Type the following formula: =A1-A2. This will give you the difference between the event date and today's date in days.
Step 5: Format the Result
Select cell A3, and you can format the result to make it clearer. Right-click on the cell, select Format Cells, and choose Number. Setting it to Number without decimal places is ideal for a countdown.
Step 6: Add a Title
In cell B1, type a title for your countdown, such as "Days Until Event". This will make it clear what the countdown represents.
Step 7: Enhance Aesthetic with Colors
To make your countdown more visually appealing, you can add some color. Click on cell A3, and go to the Home tab. Use the Fill Color option to shade the cell or change the font color to highlight the countdown. 🎨
Step 8: Add Conditional Formatting
To make it more dynamic, use Conditional Formatting. Select cell A3, go to Home > Conditional Formatting > New Rule. Choose "Format cells that are less than" and enter 0. This way, when the event date has passed, it will display in red, providing a clear visual alert.
Step 9: Create an Alert for Specific Time
If you want to be alerted a few days before the event, you can add another conditional formatting rule. For instance, if you want to be notified 5 days before the event, add a rule to format cells that are less than or equal to 5.
Step 10: Save Your Work
Finally, don’t forget to save your workbook! Click File > Save As and give your file a meaningful name so you can easily find it later.
Common Mistakes to Avoid
- Not Updating the Date: If you use a static date instead of
=TODAY(), your countdown won't be accurate after the first day.
- Incorrect Date Format: Always check your regional date settings, as dates can appear differently based on your location (DD/MM/YYYY vs. MM/DD/YYYY).
- Cell Reference Errors: Ensure that your formulas reference the correct cells to avoid errors.
Troubleshooting Issues
If your countdown isn’t displaying correctly, double-check:
- The date entered in A1 is correct and formatted properly.
- The formula in A3 is correctly calculating the difference.
- Your conditional formatting rules are set correctly.
<div class="faq-section">
<div class="faq-container">
<h2>Frequently Asked Questions</h2>
<div class="faq-item">
<div class="faq-question">
<h3>How can I customize the countdown format?</h3>
<span class="faq-toggle">+</span>
</div>
<div class="faq-answer">
<p>You can customize the format by adjusting the cell styles, including fonts, colors, and sizes in the Excel formatting options.</p>
</div>
</div>
<div class="faq-item">
<div class="faq-question">
<h3>Can I use this countdown for multiple events?</h3>
<span class="faq-toggle">+</span>
</div>
<div class="faq-answer">
<p>Yes! You can replicate the steps in different rows or columns for various events by simply changing the target dates.</p>
</div>
</div>
<div class="faq-item">
<div class="faq-question">
<h3>What if I need the countdown in months or weeks?</h3>
<span class="faq-toggle">+</span>
</div>
<div class="faq-answer">
<p>You can modify the formula to calculate months or weeks by changing the logic in the cell (e.g., dividing the difference by 30 for months or by 7 for weeks).</p>
</div>
</div>
</div>
</div>
Creating a days countdown in Excel can make your projects more organized and visually appealing. Not only does it keep you focused, but it also serves as a reminder of important dates. Regularly check and update your countdown for the best results.
Keep practicing these techniques, explore additional features in Excel, and take your skills to the next level! Whether it’s for personal goals, professional deadlines, or fun events, Excel has you covered.
<p class="pro-note">✨Pro Tip: Customize your countdown by adding images or using charts to visually represent your countdown further!</p>