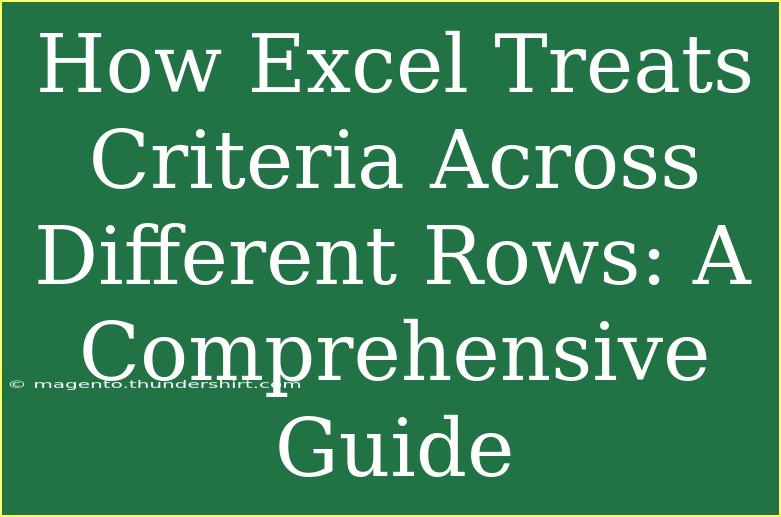Navigating through the complex world of Excel can often feel like a daunting task, especially when you're trying to understand how the software treats criteria across different rows. Understanding this can help you manipulate data more effectively, ensuring your spreadsheets yield the results you need. In this comprehensive guide, we'll explore the intricacies of Excel's row criteria, share some tips and advanced techniques, and even touch on common mistakes to avoid. So, let's dive in! 📊
Understanding Criteria in Excel
In Excel, a criterion is essentially a rule that specifies which data points you're interested in. Criteria are often used in functions like COUNTIF, SUMIF, and AVERAGEIF, and are particularly important when you're working with data across different rows.
To break it down, let’s say you have a dataset with sales figures across various regions, and you want to calculate the total sales for a specific region. You’d use a criterion that corresponds to that region and apply it to the relevant row or rows of data.
How to Set Criteria Across Different Rows
When working with criteria across multiple rows in Excel, there are a few steps you need to follow:
-
Define Your Data Range:
Make sure your data is organized in a way that each column has a header. For example:
| Region | Sales |
|--------|--------|
| North | 1000 |
| South | 1500 |
| East | 2000 |
| West | 2500 |
-
Select the Appropriate Formula:
Depending on what you're trying to achieve, choose a formula. For example, to sum sales from the "North" region, you would use the SUMIF function.
-
Construct the Formula:
Using the earlier example, the formula would look like:
=SUMIF(A2:A5, "North", B2:B5)
Here, A2:A5 is the range containing the criteria, "North" is the criterion itself, and B2:B5 is the range containing the values to sum.
-
Apply the Formula:
Hit Enter, and you’ll see the total sales for the North region.
Tips for Effective Use of Criteria
-
Use Absolute References: When dragging formulas, using absolute references (e.g., $A$2:$A$5) will prevent Excel from altering your range, making your calculations more consistent.
-
Combine Multiple Criteria: You can use the SUMIFS function to sum values based on multiple criteria. For example, to sum sales for a region while also checking for a specific date:
=SUMIFS(B2:B5, A2:A5, "North", C2:C5, ">01/01/2023")
-
Consider Using Named Ranges: Instead of referencing ranges directly, consider using named ranges. It makes your formulas easier to read and maintain.
Common Mistakes to Avoid
-
Ignoring Row Differences: If you're applying criteria across rows that have different formats or data types, your results may not be accurate. Ensure consistency in your dataset.
-
Not Using Quotes for Text: When you’re dealing with text criteria, always encapsulate them in double quotes. Omitting quotes can lead to errors.
-
Overlooking Cell Formats: Sometimes, if your data is formatted differently (like dates vs. text), Excel may not evaluate your criteria as expected. Make sure all relevant cells are properly formatted.
Troubleshooting Criteria Issues
If you find that your formulas aren't yielding the results you expect, here are a few troubleshooting tips:
-
Check Your Ranges: Ensure that your ranges are correctly defined and that there are no empty cells in your criteria range.
-
Verify Your Criteria: Make sure that your criteria are correctly spelled and formatted. Even a small typo can cause issues.
-
Look for Hidden Rows or Filters: Sometimes, hidden rows or filters can interfere with calculations. Ensure that everything is visible before finalizing your formulas.
Practical Examples of Criteria Across Rows
Let’s illustrate this with a few practical examples that emphasize how criteria work across different rows.
Example 1: Counting Specific Values
Suppose you want to count how many sales entries are above $2,000:
=COUNTIF(B2:B5, ">2000")
This formula will give you a count of the number of sales entries that exceed $2,000, allowing you to quickly evaluate performance.
Example 2: Averages by Category
If you wanted to average sales figures for the "South" region, you would use:
=AVERAGEIF(A2:A5, "South", B2:B5)
This will yield the average sales figure only for the South region, helping to understand regional performance.
Frequently Asked Questions
<div class="faq-section">
<div class="faq-container">
<h2>Frequently Asked Questions</h2>
<div class="faq-item">
<div class="faq-question">
<h3>How can I apply criteria to a large dataset in Excel?</h3>
<span class="faq-toggle">+</span>
</div>
<div class="faq-answer">
<p>Utilize advanced filtering options or pivot tables to manage large datasets effectively. These tools allow you to easily apply multiple criteria and analyze your data dynamically.</p>
</div>
</div>
<div class="faq-item">
<div class="faq-question">
<h3>What should I do if my criteria are not returning any results?</h3>
<span class="faq-toggle">+</span>
</div>
<div class="faq-answer">
<p>Double-check your criteria for accuracy and ensure that there are indeed matching entries in your data range. Formatting inconsistencies may also lead to unexpected results.</p>
</div>
</div>
<div class="faq-item">
<div class="faq-question">
<h3>Can I use wildcards in my criteria?</h3>
<span class="faq-toggle">+</span>
</div>
<div class="faq-answer">
<p>Yes! You can use * to represent any number of characters and ? to represent a single character in your criteria. For example, =COUNTIF(A2:A5, "N*") counts all entries that start with "N".</p>
</div>
</div>
</div>
</div>
Conclusion
In summary, understanding how Excel treats criteria across different rows is essential for effective data manipulation. By defining your data range, using appropriate formulas, and applying best practices, you can make the most out of your Excel experience. Remember to avoid common mistakes and troubleshoot effectively when issues arise.
So, don’t hesitate! Jump into Excel, practice what you’ve learned, and explore more tutorials to master the art of data handling.
<p class="pro-note">✨Pro Tip: Experiment with nested formulas for complex criteria to unlock powerful data analysis capabilities!</p>