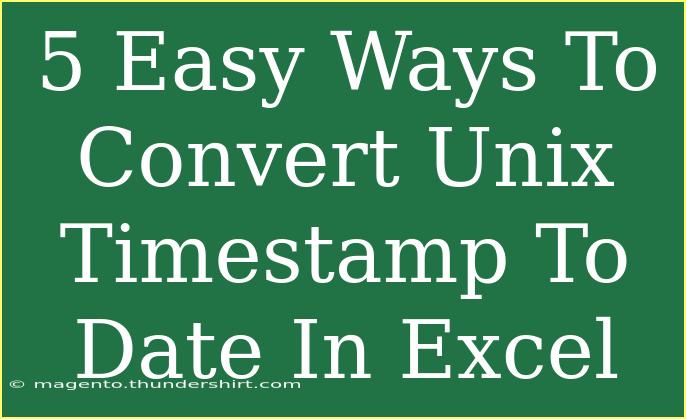Converting Unix timestamps to human-readable date formats in Excel can be incredibly useful, especially if you're dealing with data from APIs, logs, or databases. Understanding how to transform these numerical representations of time into standard date formats can enhance your analysis and visualization. In this guide, we'll explore five easy methods to accomplish this task, alongside helpful tips and common pitfalls to avoid. 📅
What Is a Unix Timestamp?
A Unix timestamp is a way to track time that counts the number of seconds since January 1, 1970 (also known as the Unix epoch), without considering leap seconds. This method of keeping time is widely used in programming and data manipulation, making it essential for data analysis.
Method 1: Using Basic Excel Formulas
One of the simplest ways to convert a Unix timestamp to a date in Excel is by using a basic formula.
- Open Excel and enter your Unix timestamp in a cell, let's say A1.
- In another cell, enter the following formula:
=(A1/60/60/24) + DATE(1970,1,1)
- Format the result as a date by right-clicking the cell, selecting Format Cells, and then choosing Date.
This formula divides the timestamp by the number of seconds in a day, then adds it to the starting point of January 1, 1970.
Method 2: Using Excel’s DATE and TIME Functions
You can achieve the same result with a more structured approach by using Excel’s built-in DATE and TIME functions.
- Enter the timestamp into cell A1.
- In another cell, type the formula:
=DATE(1970,1,1) + (A1/86400)
- Format it as a date.
Here, 86400 is the total number of seconds in a day (60 seconds * 60 minutes * 24 hours), helping to convert the Unix timestamp directly into a recognizable date format.
Method 3: Utilizing TEXT Function for Custom Formats
Sometimes, you might want to format the date to appear in a specific way. You can use the TEXT function to achieve that:
- With your timestamp in cell A1, type the following formula:
=TEXT((A1/86400) + DATE(1970,1,1), "dd-mm-yyyy")
- Change the format string
"dd-mm-yyyy" to whatever format you prefer.
This approach not only converts the timestamp but also allows for customized display formats, perfect for presenting your data in reports.
Method 4: Leveraging Power Query
For those who prefer a visual approach, Excel’s Power Query can be a powerful tool.
- Click on Data > Get Data > From Other Sources > Blank Query.
- In the Power Query editor, enter the following formula:
= #duration(0,0,0, A1) + #datetime(1970,1,1,0,0,0)
- Click Close & Load to load the result back into Excel.
Power Query is especially useful when you have multiple timestamps to convert, as it can handle batch processing effectively.
Method 5: VBA Macro for Bulk Conversion
If you frequently deal with Unix timestamps, creating a simple VBA macro can save you a lot of time.
- Press ALT + F11 to open the VBA editor.
- Insert a new module and paste the following code:
Function UnixToDate(UnixTime As Double) As Date
UnixToDate = DateAdd("s", UnixTime, "1970-01-01 00:00:00")
End Function
- Close the editor and return to your Excel sheet.
- Use the function like any other Excel function:
=UnixToDate(A1)
This method is particularly useful if you need to convert many timestamps at once, as you can simply drag the formula down to apply it to a range of cells.
Common Mistakes to Avoid
- Incorrect Formatting: Always ensure your cell is formatted correctly as a date after converting the Unix timestamp.
- Using the Wrong Data Type: Ensure that the Unix timestamp is in the right format (number) before applying your formulas or functions.
- Time Zones: Remember that Unix timestamps are generally in UTC. If you need to convert to a local timezone, additional adjustments will be necessary.
Troubleshooting Issues
- Result Shows as #######: This indicates that the column isn’t wide enough to display the date. Simply widen the column.
- Unexpected Dates: If the date appears incorrect, double-check your formulas for any errors in arithmetic operations or misformatted cells.
<div class="faq-section">
<div class="faq-container">
<h2>Frequently Asked Questions</h2>
<div class="faq-item">
<div class="faq-question">
<h3>What is a Unix timestamp?</h3>
<span class="faq-toggle">+</span>
</div>
<div class="faq-answer">
<p>A Unix timestamp is a way to record time as the number of seconds since January 1, 1970.</p>
</div>
</div>
<div class="faq-item">
<div class="faq-question">
<h3>Why do I need to convert Unix timestamps?</h3>
<span class="faq-toggle">+</span>
</div>
<div class="faq-answer">
<p>Converting Unix timestamps allows you to analyze and visualize date and time data easily in Excel.</p>
</div>
</div>
<div class="faq-item">
<div class="faq-question">
<h3>Can I convert multiple Unix timestamps at once?</h3>
<span class="faq-toggle">+</span>
</div>
<div class="faq-answer">
<p>Yes, using methods like Power Query or a VBA macro can help you convert multiple timestamps efficiently.</p>
</div>
</div>
<div class="faq-item">
<div class="faq-question">
<h3>What if my timestamps are in milliseconds?</h3>
<span class="faq-toggle">+</span>
</div>
<div class="faq-answer">
<p>You need to divide the timestamp by 1000 to convert it to seconds before using the conversion methods.</p>
</div>
</div>
</div>
</div>
To recap, converting Unix timestamps to human-readable dates in Excel can be performed in various ways, each with its advantages depending on your needs. Whether you prefer straightforward formulas, the flexibility of Power Query, or the power of VBA, you have plenty of options to explore.
By practicing these methods, you'll not only become proficient in Excel but also enhance your overall data analysis skills. Feel free to dive deeper into related tutorials on this blog to broaden your knowledge and capabilities in Excel. Happy converting! 🎉
<p class="pro-note">✨Pro Tip: Practice these methods to find which one works best for your workflow!</p>