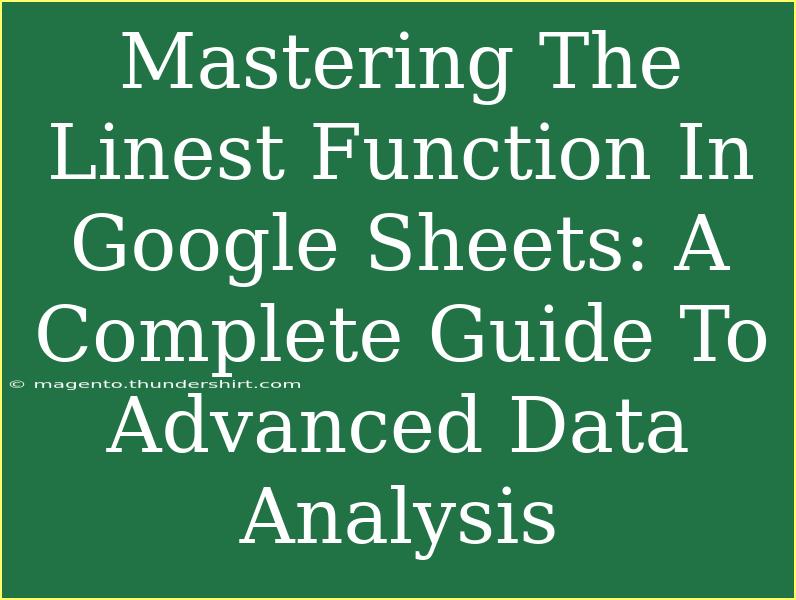Mastering the LINEST function in Google Sheets is an essential skill for anyone looking to take their data analysis to the next level. Whether you're a student, a professional, or just a data enthusiast, understanding how to use this powerful tool can help you derive meaningful insights from your datasets. The LINEST function is a linear regression analysis tool that allows users to generate statistical data based on a set of input values. In this complete guide, we will explore how to use LINEST effectively, share tips and tricks, and troubleshoot common issues you may encounter along the way. Let's get started!
What is the LINEST Function?
The LINEST function is built into Google Sheets, allowing you to perform linear regression calculations. With it, you can obtain a slope, intercept, and other statistical data for a linear regression line that best fits your data points.
The syntax for the LINEST function is as follows:
=LINEST(known_y's, [known_x's], [const], [stats])
- known_y's: This is the range of dependent variable data (the Y-values).
- known_x's: This is the range of independent variable data (the X-values). This is optional; if omitted, it assumes the range of {1, 2, 3,...}.
- const: This is a logical value that determines whether to force the intercept to be zero. If TRUE or omitted, it calculates the intercept. If FALSE, it forces the intercept to be zero.
- stats: This is another logical value indicating if additional regression statistics should be returned. If TRUE, it returns additional data.
How to Use LINEST in Google Sheets
Step 1: Prepare Your Data
Before using the LINEST function, organize your data in a clear and accessible way. Create two columns, one for your Y-values and one for your X-values. For instance:
| A (X-values) |
B (Y-values) |
| 1 |
2 |
| 2 |
4 |
| 3 |
6 |
| 4 |
8 |
Step 2: Inputting the LINEST Formula
Once your data is set up, click on a cell where you want the results to appear.
-
Input the LINEST formula. For our example, we would write:
=LINEST(B2:B5, A2:A5)
-
Press Enter. You will get an array of results representing the slope and intercept of the regression line.
Step 3: Interpreting the Results
The output will display in multiple cells, so ensure your output range is clear. The first value will be the slope, while the second will be the intercept. For our example, if we find:
| Output |
Value |
| Slope |
2 |
| Intercept |
0 |
This indicates a linear relationship where for every increase of 1 in X, Y increases by 2.
Step 4: Optional - Retrieve Additional Statistics
If you wish to get additional statistical information, modify the formula slightly by setting the stats parameter to TRUE:
=LINEST(B2:B5, A2:A5, TRUE, TRUE)
This will provide you with a matrix that includes values such as R-squared, standard errors, and more, making your analysis more robust.
Tips and Shortcuts for Effective Use of LINEST
-
Use Array Formulas: To handle multiple regressions at once, you can utilize array formulas to simultaneously analyze different datasets.
-
Utilize Data Visualization: Pair your LINEST results with charts for better insights. Visualizing data can often uncover patterns that numbers alone may not reveal.
-
Double Check Your Data Range: Ensure that the ranges for X and Y are correct. Mismatches in data ranges will lead to errors or inaccurate results.
-
Explore Other Functions: Combine LINEST with other statistical functions in Google Sheets, like TREND and SLOPE, for an even deeper analysis of your data.
-
Use Named Ranges: To make your formulas easier to manage and understand, use named ranges instead of traditional cell references.
Common Mistakes to Avoid
-
Forgetting to Format Data: Ensure your data is properly formatted as numbers, as text entries can lead to calculation errors.
-
Incorrect Range Size: Both the known_y's and known_x's must be of equal size; otherwise, the function will return an error.
-
Ignoring Errors: If you receive an error from the LINEST function, carefully read the error message, as it often indicates whether the issue is with your range or data types.
Troubleshooting Common Issues
If you encounter problems using the LINEST function, here are some troubleshooting steps:
- Check for Empty Cells: Ensure there are no blank cells in your data ranges, as these can cause issues with calculation.
- Cell References: Double-check that the references in your formula accurately reflect your data layout.
- Look for Errors in Data: Scan your data for inconsistencies, such as outliers or misformatted values, that could skew results.
<div class="faq-section">
<div class="faq-container">
<h2>Frequently Asked Questions</h2>
<div class="faq-item">
<div class="faq-question">
<h3>What does the slope value in LINEST represent?</h3>
<span class="faq-toggle">+</span>
</div>
<div class="faq-answer">
<p>The slope indicates how much the Y value changes for each unit change in the X value. A higher slope suggests a stronger relationship.</p>
</div>
</div>
<div class="faq-item">
<div class="faq-question">
<h3>Can I use LINEST for non-linear data?</h3>
<span class="faq-toggle">+</span>
</div>
<div class="faq-answer">
<p>LINEST is designed for linear relationships. For non-linear data, you may need to explore other regression methods or transformations.</p>
</div>
</div>
<div class="faq-item">
<div class="faq-question">
<h3>How do I interpret the R-squared value from LINEST?</h3>
<span class="faq-toggle">+</span>
</div>
<div class="faq-answer">
<p>R-squared indicates how well the regression line fits your data. A value closer to 1 indicates a better fit.</p>
</div>
</div>
<div class="faq-item">
<div class="faq-question">
<h3>Is LINEST available in Excel as well?</h3>
<span class="faq-toggle">+</span>
</div>
<div class="faq-answer">
<p>Yes, LINEST is available in Microsoft Excel, and its function works similarly to Google Sheets.</p>
</div>
</div>
<div class="faq-item">
<div class="faq-question">
<h3>What do I do if my LINEST formula returns an error?</h3>
<span class="faq-toggle">+</span>
</div>
<div class="faq-answer">
<p>Check for empty cells, ensure your data ranges are correct, and make sure all values are numeric.</p>
</div>
</div>
</div>
</div>
Understanding and mastering the LINEST function can significantly enhance your data analysis skills in Google Sheets. By following the steps outlined above, you can effectively utilize this function to uncover insights and make data-driven decisions. Practice using LINEST with different datasets, experiment with parameters, and explore additional statistical analysis techniques to expand your capabilities further.
<p class="pro-note">🚀Pro Tip: Always double-check your data quality before running any analysis for the best results!</p>