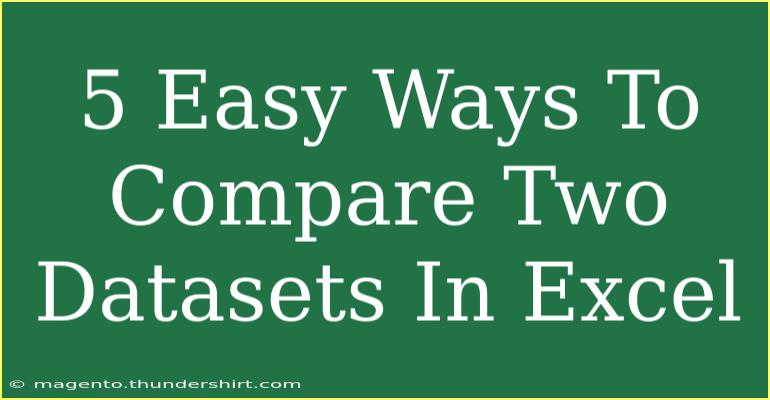When working with data in Excel, comparing two datasets can be crucial for finding discrepancies, trends, or simply understanding the data better. Whether you're analyzing sales figures, tracking customer information, or managing inventories, knowing how to effectively compare datasets will save you time and improve your accuracy. In this guide, we will walk you through five easy ways to compare two datasets in Excel, share some helpful tips and advanced techniques, address common mistakes, and troubleshoot potential issues. Let’s dive in! 🚀
1. Using the VLOOKUP Function
The VLOOKUP function is one of the most popular tools for comparing datasets in Excel. It allows you to look up values in one dataset and check for their presence in another.
How to Use VLOOKUP
-
Prepare your datasets: Make sure your two datasets are organized in two separate columns.
-
Insert the VLOOKUP formula: In a new cell next to your first dataset, type:
=VLOOKUP(A2, Sheet2!A:B, 2, FALSE)
- Replace
A2 with the first cell in your dataset.
Sheet2!A:B refers to the other dataset range.2 is the column index from where you want to retrieve data.FALSE specifies that you need an exact match.
-
Drag down the formula: Click and drag the fill handle to apply this formula to the rest of the cells in the column.
Important Note
<p class="pro-note">Using VLOOKUP only works if the datasets are in different sheets or in non-adjacent columns.</p>
2. Conditional Formatting
Conditional Formatting provides a visual way to compare two datasets. You can highlight differences, making it easier to spot discrepancies at a glance.
How to Apply Conditional Formatting
- Select the range: Highlight the range of your first dataset.
- Go to Conditional Formatting: On the Home tab, click on 'Conditional Formatting' > 'New Rule'.
- Use a formula to determine which cells to format:
=ISERROR(MATCH(A1, Sheet2!A:A, 0))
- This formula checks if the value in
A1 exists in the second dataset.
- Choose a format: Select a color to fill the cells that do not match.
- Apply the formatting: Click OK to apply your rule.
Important Note
<p class="pro-note">Make sure that the ranges you are comparing have the same data type for accurate results.</p>
3. Using the IF Function
The IF function can help you create a logical comparison between two datasets. It allows you to output custom results based on whether the data matches or not.
Steps to Implement IF Function
- Choose a new cell: In a new column next to your first dataset, input the following formula:
=IF(A2=Sheet2!A2, "Match", "No Match")
- Replace
A2 with the appropriate cell reference.
- Drag down the formula: Use the fill handle to extend this formula to the entire column.
Important Note
<p class="pro-note">This method is beneficial for side-by-side comparisons, especially when datasets are aligned in rows.</p>
4. Using Pivot Tables
Pivot Tables are fantastic for summarizing data and making comparisons between two datasets. You can easily analyze trends, averages, and other statistical metrics.
How to Create a Pivot Table
- Select your data: Click anywhere in your dataset.
- Insert a Pivot Table: Go to the 'Insert' tab and select 'Pivot Table'.
- Choose your data range: Define the range for both datasets.
- Drag and drop fields: Move fields into the Rows and Values areas to compare data.
Important Note
<p class="pro-note">Make sure to format your data as a table first; it makes creating Pivot Tables much easier.</p>
5. Excel's Power Query Tool
For more advanced users, Power Query offers powerful tools for comparing and merging datasets. It's ideal for handling large datasets and complex comparisons.
Steps to Use Power Query
- Load your datasets: Go to the 'Data' tab and select 'Get Data' > 'From Other Sources' > 'Blank Query'.
- Combine queries: Use the “Merge Queries” option to compare datasets.
- Select the join type: Choose from options such as inner, outer, or anti-join based on your comparison needs.
Important Note
<p class="pro-note">Familiarize yourself with the Power Query interface, as it has a steeper learning curve but offers extensive capabilities.</p>
Common Mistakes to Avoid
- Not aligning data types: Ensure that the data types in both datasets match (e.g., text with text, numbers with numbers).
- Overlooking duplicates: Check for duplicate entries that might skew your comparison results.
- Ignoring empty cells: Empty cells can lead to false negatives in comparisons, so be mindful of this.
Troubleshooting Issues
If you encounter problems while comparing datasets, here are some tips to help you troubleshoot:
- Check formulas for errors: Double-check any formulas for typos or incorrect ranges.
- Confirm cell formats: Ensure cells are formatted correctly (e.g., date, currency).
- Use the Evaluate Formula feature: This tool can help you step through your formula and see where it might be going wrong.
<div class="faq-section">
<div class="faq-container">
<h2>Frequently Asked Questions</h2>
<div class="faq-item">
<div class="faq-question">
<h3>How can I quickly identify duplicates between two datasets?</h3>
<span class="faq-toggle">+</span>
</div>
<div class="faq-answer">
<p>You can use Conditional Formatting to highlight duplicates or the COUNTIF function to count occurrences in the other dataset.</p>
</div>
</div>
<div class="faq-item">
<div class="faq-question">
<h3>Can I compare datasets in different file formats?</h3>
<span class="faq-toggle">+</span>
</div>
<div class="faq-answer">
<p>Yes, you can import data from various formats into Excel and use the methods mentioned to compare them.</p>
</div>
</div>
<div class="faq-item">
<div class="faq-question">
<h3>Is there a way to automate dataset comparisons?</h3>
<span class="faq-toggle">+</span>
</div>
<div class="faq-answer">
<p>Using Power Query allows for automation of data comparison tasks through its refresh feature, which updates the data automatically.</p>
</div>
</div>
</div>
</div>
Comparing datasets in Excel doesn’t have to be a daunting task! By using methods like VLOOKUP, Conditional Formatting, the IF function, Pivot Tables, and Power Query, you can streamline your data comparison process. Remember to stay aware of common pitfalls and embrace the powerful features Excel offers for better data analysis.
Keep practicing these techniques and exploring related tutorials to enhance your Excel skills. There's always something new to learn that can help you work smarter, not harder! 💡
<p class="pro-note">🚀 Pro Tip: Regularly back up your datasets before making significant changes or comparisons to avoid losing valuable data!</p>