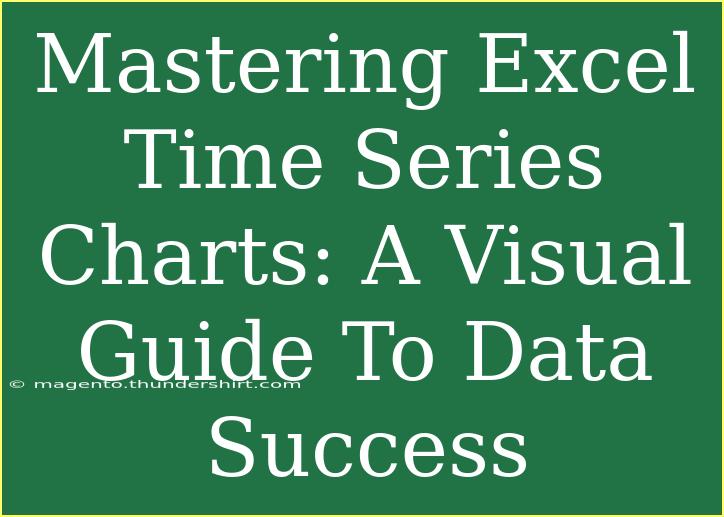When it comes to analyzing data in Excel, one of the most effective ways to visualize trends over time is through time series charts. These charts provide a powerful means to track changes and make sense of large amounts of data, whether you're monitoring sales performance, stock prices, or even weather patterns. Mastering Excel time series charts can significantly enhance your analytical skills and help you present data in a more meaningful way.
Why Use Time Series Charts? 🕒
Time series charts are particularly useful because they enable you to:
- Identify Trends: You can spot long-term trends and patterns that might not be immediately obvious.
- Compare Different Data Sets: You can overlay multiple data series to compare them over time.
- Forecast Future Values: By analyzing historical data, you can predict future outcomes based on observed trends.
Types of Time Series Charts
In Excel, several chart types can be effectively used to represent time series data. Let’s take a look at the most commonly used ones:
- Line Charts: Ideal for showing trends over time. Perfect for single and multiple data series.
- Bar Charts: Useful when you want to compare quantities at specific time intervals.
- Area Charts: Great for showing the magnitude of change over time, emphasizing the volume underneath the line.
Selecting the Right Chart Type
When deciding on the type of chart to use, consider your data and the message you wish to convey.
| Chart Type |
Best Used For |
Pros |
Cons |
| Line Chart |
Continuous data over time |
Easy to see trends |
Can become cluttered |
| Bar Chart |
Comparing values at specific times |
Good for categorical data |
Less effective for trends |
| Area Chart |
Showing cumulative data over time |
Visually appealing |
Can obscure detailed data |
Creating a Time Series Chart in Excel
Creating a time series chart in Excel is a straightforward process. Follow these steps to get started:
Step 1: Prepare Your Data
Your data should be organized in two columns: one for the dates (or time intervals) and another for the values.
Example:
| Date |
Sales |
| 01/01/2023 |
500 |
| 02/01/2023 |
600 |
| 03/01/2023 |
550 |
Step 2: Select Your Data
Highlight the data range that you want to use for your chart, including both the date and value columns.
Step 3: Insert a Chart
- Go to the Insert tab in the Excel ribbon.
- Click on Line Chart (or another chart type depending on your preference).
- Choose the specific chart style you want (e.g., simple line, stacked area).
Step 4: Format Your Chart
Once the chart is created, you can format it for better readability:
- Add Titles: Click on the chart title to modify it.
- Adjust Axes: Right-click on the axes to change the scale or format.
- Design Options: Use the Chart Design tab for colors, styles, and layouts.
<p class="pro-note">📝 Pro Tip: Consistency in date formatting is crucial for Excel to recognize your data correctly. Always ensure your date format is uniform.</p>
Enhancing Your Time Series Charts
Once you've created your time series chart, there are several ways to enhance it to improve readability and presentation:
Adding Data Labels
Data labels can make it easier for your audience to understand the exact values at specific points.
- Click on the chart.
- Go to Chart Elements (the plus sign next to the chart).
- Check Data Labels.
Incorporating Trendlines
Trendlines help to visualize the general direction of your data over time.
- Right-click on a data point in your chart.
- Select Add Trendline.
- Choose the type of trendline that best fits your data (linear, exponential, etc.).
Using Secondary Axes
If you’re comparing multiple data sets with different scales, consider using a secondary axis.
- Click on the data series you want to change.
- Right-click and select Format Data Series.
- Check the option for Secondary Axis.
Common Mistakes to Avoid
Even seasoned users can make mistakes when creating time series charts. Here are some common pitfalls to be aware of:
- Inconsistent Date Formats: Ensure that all date entries are consistent to avoid errors.
- Overcrowding the Chart: Too many data series can make your chart confusing. Focus on the most critical information.
- Ignoring Chart Legends: Always include a legend if you have multiple data series to ensure clarity.
- Neglecting to Label Axes: Make sure your axes are labeled clearly so your audience understands what they are looking at.
Troubleshooting Issues
If you encounter issues while working with time series charts, consider the following solutions:
- Data Not Appearing: Ensure that the data range selected includes all necessary columns.
- Incorrect Chart Type: If the chart doesn’t look right, try switching the chart type.
- Axis Scale Problems: Adjust the axis settings to make sure they reflect the data correctly.
<div class="faq-section">
<div class="faq-container">
<h2>Frequently Asked Questions</h2>
<div class="faq-item">
<div class="faq-question">
<h3>What is a time series chart in Excel?</h3>
<span class="faq-toggle">+</span>
</div>
<div class="faq-answer">
<p>A time series chart in Excel is used to display data points over time, allowing users to identify trends and patterns in data such as sales, stock prices, or temperature changes.</p>
</div>
</div>
<div class="faq-item">
<div class="faq-question">
<h3>Can I create multiple time series charts on one Excel sheet?</h3>
<span class="faq-toggle">+</span>
</div>
<div class="faq-answer">
<p>Yes, you can create multiple time series charts on one Excel sheet. Just make sure each chart is based on a distinct set of data to avoid confusion.</p>
</div>
</div>
<div class="faq-item">
<div class="faq-question">
<h3>How do I customize the color of my time series chart?</h3>
<span class="faq-toggle">+</span>
</div>
<div class="faq-answer">
<p>To customize the color of your time series chart, click on the data series you wish to change, right-click, and select "Format Data Series." From there, you can choose a new fill color.</p>
</div>
</div>
</div>
</div>
Recap on mastering Excel time series charts highlights their powerful ability to visualize and analyze data trends over time. Whether you're tracking sales, comparing statistics, or forecasting future trends, knowing how to effectively utilize these charts can make a big difference in your data presentations.
Don’t hesitate to practice creating various types of time series charts and explore additional tutorials to broaden your Excel skills. Dive deeper into advanced techniques and tips available in this blog, and you’ll be on your way to data mastery!
<p class="pro-note">📊 Pro Tip: Consistently practice using Excel time series charts to improve your visualization skills! </p>