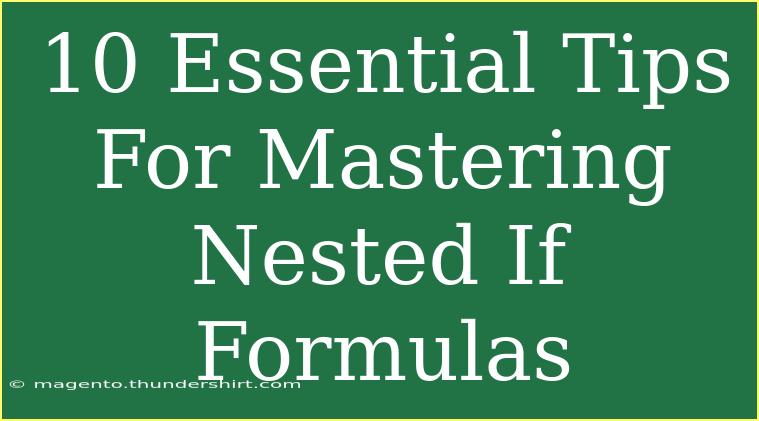Nested IF formulas are a powerful tool in spreadsheet applications like Microsoft Excel or Google Sheets, enabling users to create complex logical tests. Whether you’re a data analyst, business professional, or simply someone looking to enhance your spreadsheet skills, understanding how to master these formulas can significantly improve your efficiency and accuracy. 🎯
In this post, we’ll explore ten essential tips for effectively using nested IF formulas, share common mistakes to avoid, and offer troubleshooting advice to ensure you’re on the right track. Let’s dive into the world of nested IFs and discover how you can wield them like a pro!
What Are Nested IF Formulas?
Before we dive into the tips, let's clarify what a nested IF formula is. In Excel and Google Sheets, the IF function allows you to perform logical tests and return different values depending on whether those tests evaluate to TRUE or FALSE. A nested IF formula is simply an IF function inside another IF function, enabling you to test multiple conditions.
For example, instead of just returning "Pass" or "Fail," you could set conditions to categorize scores into "Excellent," "Good," "Needs Improvement," and "Fail" using a single formula.
Basic Syntax of an IF Statement
The syntax for the IF function is:
IF(condition, value_if_true, value_if_false)
For nested IFs, it would look something like this:
IF(condition1, value_if_true1, IF(condition2, value_if_true2, value_if_false2))
10 Essential Tips for Mastering Nested IF Formulas
1. Know When to Use Nested IFs
Nested IFs are great when you have multiple conditions to evaluate. However, if you have more than three or four conditions, consider using other functions like VLOOKUP or SWITCH for better readability and efficiency.
2. Plan Your Logic Flow
Before you write your formula, take the time to outline your conditions logically. Create a flowchart or list down the conditions to visualize how they connect. This approach helps ensure you don’t miss any important checks.
3. Limit the Depth of Nesting
While Excel allows for up to 64 nested IFs, it's best to keep your formulas as simple as possible. Deeply nested IFs can be confusing and difficult to debug. Aim for a maximum of three to five levels, if possible.
4. Use Helper Columns
Instead of creating an intricate nested IF formula, consider breaking your logic down into helper columns. This technique can make your spreadsheet easier to manage and troubleshoot. It also allows for clearer visibility of intermediate results.
5. Be Mindful of Data Types
When constructing your logical tests, be aware of data types. Ensure that you’re comparing like with like; for example, don’t compare text to numbers. This attention to detail prevents unwanted errors in your calculations.
6. Test Each Condition Individually
As you build your nested IF formula, test each condition to confirm it works as expected. This approach makes it easier to isolate issues without having to dissect a long and complicated formula.
7. Utilize the FALSE Option
In your final IF statement, consider including a value for the case when none of the conditions are met. Instead of leaving it blank or allowing it to return an error, providing a sensible default response can save you from confusion later.
8. Debugging Tools are Your Friends
If your nested IF formula isn’t working, use Excel’s Formula Auditing tools to trace precedents and dependents. These tools help you track down any errors in logic or cell references.
9. Use Clear Naming Conventions
When using named ranges or cells in your formulas, adopt clear and descriptive names. This practice will make it easier for you and others to understand what each part of your nested IF does.
10. Practice, Practice, Practice!
Like any skill, mastering nested IF formulas requires practice. Create different scenarios and try to implement nested IFs to see how they behave. The more you practice, the more comfortable you will become!
| Condition |
Example Formula |
Output |
| Score > 90 |
=IF(A1>90, "Excellent", |
"Excellent" |
| Score > 75 |
IF(A1>75, "Good", |
"Good" |
| Score > 50 |
IF(A1>50, "Needs Improvement", |
"Needs Improvement" |
| Otherwise |
IF(A1<=50, "Fail")) |
"Fail" |
<p class="pro-note">📝 Pro Tip: Always ensure your IF statements are logically sound to avoid unexpected results.</p>
<div class="faq-section">
<div class="faq-container">
<h2>Frequently Asked Questions</h2>
<div class="faq-item">
<div class="faq-question">
<h3>What is the maximum number of nested IFs I can use in Excel?</h3>
<span class="faq-toggle">+</span>
</div>
<div class="faq-answer">
<p>Excel allows up to 64 nested IF functions in a single formula.</p>
</div>
</div>
<div class="faq-item">
<div class="faq-question">
<h3>Can I use text values in nested IF formulas?</h3>
<span class="faq-toggle">+</span>
</div>
<div class="faq-answer">
<p>Yes, you can compare and return text values in nested IF formulas, as long as the logical tests are appropriately structured.</p>
</div>
</div>
<div class="faq-item">
<div class="faq-question">
<h3>What should I do if my nested IF formula returns an error?</h3>
<span class="faq-toggle">+</span>
</div>
<div class="faq-answer">
<p>Check for any syntax errors, ensure all parentheses are correctly placed, and verify that your logical tests are comparing compatible data types.</p>
</div>
</div>
<div class="faq-item">
<div class="faq-question">
<h3>Are there alternatives to nested IF formulas?</h3>
<span class="faq-toggle">+</span>
</div>
<div class="faq-answer">
<p>Yes, consider using the SWITCH function or VLOOKUP for scenarios with many conditions, as they can simplify your formulas.</p>
</div>
</div>
</div>
</div>
Mastering nested IF formulas is a skill that can significantly enhance your spreadsheet capabilities. By following these tips, avoiding common pitfalls, and troubleshooting effectively, you'll be well on your way to leveraging nested IFs for a variety of tasks. Remember to practice regularly and explore additional tutorials to deepen your understanding of spreadsheet functionalities. Happy spreadsheeting!
<p class="pro-note">🌟 Pro Tip: Start small and gradually increase the complexity of your nested IF formulas to boost your confidence!</p>