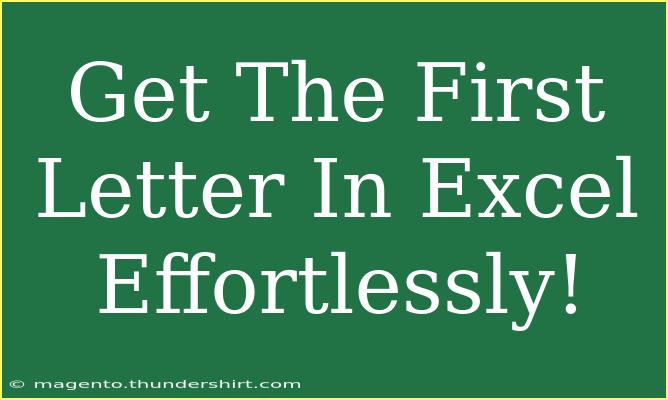If you've ever found yourself needing to extract the first letter from a string in Excel, you're not alone. It's a common requirement whether you're working with names, titles, or any text data. The good news is that Excel has some nifty functions that can help you do this quickly and easily! In this guide, we’ll walk you through everything you need to know to get the first letter in Excel effortlessly. From basic functions to advanced techniques, tips, and common mistakes to avoid, we’ve got you covered! 😊
How to Get the First Letter in Excel Using Functions
One of the simplest ways to extract the first letter from a string in Excel is by using the LEFT function. Here’s how it works:
Step 1: Use the LEFT Function
The syntax for the LEFT function is as follows:
LEFT(text, [num_chars])
- text: This is the string from which you want to extract the first letter.
- num_chars: This is the number of characters you want to return. Since we're only interested in the first letter, you'll set this to 1.
Example:
Assuming you have a list of names in column A, and you want to extract the first letter from cell A1, you would enter the following formula in cell B1:
=LEFT(A1, 1)
Once you hit Enter, cell B1 will now display the first letter of the name in cell A1!
Dragging the Formula Down
Once you've entered the formula in cell B1, you can easily apply it to the other cells in column B:
- Click on cell B1 where you just typed the formula.
- Move your cursor to the bottom right corner of the cell until you see a small cross (this is called the fill handle).
- Click and drag the fill handle down to fill the cells below with the same formula.
This will give you the first letter of every name in column A.
Advanced Techniques for Extracting the First Letter
While the LEFT function is perfect for most situations, sometimes you'll need to incorporate other functions for specific scenarios, such as when dealing with multiple spaces or special characters. Here are two advanced techniques:
Using the TRIM Function
If you have names with leading spaces, the TRIM function can be used in combination with LEFT. This ensures you extract the first letter of the trimmed string.
Example:
=LEFT(TRIM(A1), 1)
Using the MID Function for More Control
In cases where you might need to get the first letter from a specific part of the text (e.g., if there are prefixes or numbers), the MID function can be useful.
Example:
=MID(A1, 1, 1)
Common Mistakes to Avoid
When working with text functions in Excel, there are a few common pitfalls to watch out for:
- Forgetting to Trim Spaces: Always remember to use
TRIM if you're unsure whether your data contains leading or trailing spaces.
- Using Non-Text Data Types: If your target cell contains a non-text data type (like a number), the
LEFT function will return an error. Make sure you're working with string data.
- Not Adjusting the Formula for Other Languages: If your text contains special characters or non-English alphabets, the behavior might be different. Always test your formulas on sample data first.
Troubleshooting Issues in Excel
If you encounter issues while using the methods described, here are a few tips to troubleshoot:
- #VALUE! Error: This typically occurs when you’re trying to reference a cell that is empty or contains non-text. Check to make sure your target cell has the right data type.
- Unexpected Results: If you're seeing unexpected characters, ensure there are no hidden spaces or non-printable characters in your text data. You can use the
CLEAN function to remove these.
- Cell Formatting: Sometimes, formatting can affect what you see in the cell. If results don’t appear as expected, check the cell formatting options.
<div class="faq-section">
<div class="faq-container">
<h2>Frequently Asked Questions</h2>
<div class="faq-item">
<div class="faq-question">
<h3>Can I extract the first letter from a full name?</h3>
<span class="faq-toggle">+</span>
</div>
<div class="faq-answer">
<p>Yes! You can use the LEFT function as shown above to extract the first letter of any text string, including full names.</p>
</div>
</div>
<div class="faq-item">
<div class="faq-question">
<h3>What if the cell is empty?</h3>
<span class="faq-toggle">+</span>
</div>
<div class="faq-answer">
<p>If the cell is empty, the LEFT function will return an empty string or a #VALUE! error. It's a good idea to check your cells for data before applying the function.</p>
</div>
</div>
<div class="faq-item">
<div class="faq-question">
<h3>Can I get the first letter of a number?</h3>
<span class="faq-toggle">+</span>
</div>
<div class="faq-answer">
<p>The LEFT function can also be used on numbers treated as text. Just ensure the number is formatted as text, or convert it using the TEXT function.</p>
</div>
</div>
<div class="faq-item">
<div class="faq-question">
<h3>How can I handle special characters?</h3>
<span class="faq-toggle">+</span>
</div>
<div class="faq-answer">
<p>If there are special characters or extra spaces, use the TRIM and CLEAN functions to ensure you extract the first letter accurately.</p>
</div>
</div>
</div>
</div>
In conclusion, extracting the first letter in Excel is a straightforward task with the right techniques. By utilizing functions like LEFT, TRIM, and MID, you can effortlessly gather the information you need. Whether it's for creating initials or organizing data, these tips and tricks will enhance your Excel skills significantly. Don't be afraid to dive into these functions and practice—there's always something new to learn in Excel!
<p class="pro-note">🌟 Pro Tip: Remember to always check for spaces in your text to avoid unexpected results!</p>