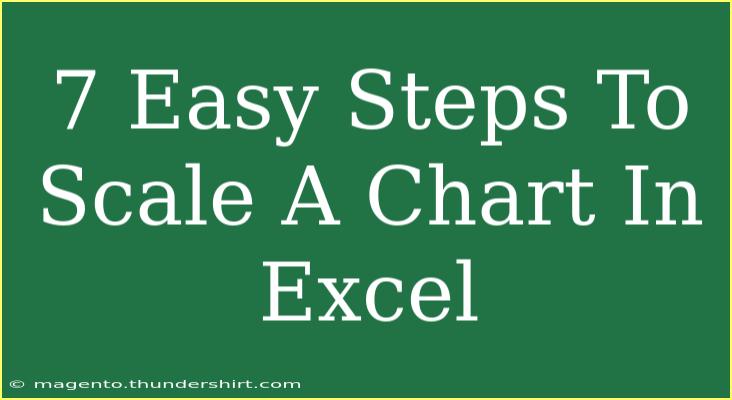Scaling a chart in Excel can transform a standard data presentation into an insightful visual story. Whether you’re creating a professional report, preparing a presentation, or just trying to get a better grasp of your data, knowing how to scale your charts effectively is essential. Here are seven easy steps to help you master scaling charts in Excel.
Step 1: Open Your Excel Workbook
Begin by opening your Excel workbook containing the chart you wish to scale. If you haven't created a chart yet, take a moment to select your data and insert a chart using the “Insert” tab. Once your chart appears, you can start the scaling process.
Step 2: Select Your Chart
Click on the chart to select it. This action activates the Chart Tools on the ribbon, where you'll find two new tabs: Design and Format. These tabs are your gateways to customizing your chart.
Step 3: Access the Format Axis Options
To scale the axis, you need to right-click on the axis you want to change (either the horizontal or vertical axis). This will bring up a context menu; from here, select Format Axis. A panel will appear on the right side of your Excel window with several options for customization.
Step 4: Adjust Minimum and Maximum Bounds
In the Format Axis pane, look for the section labeled Axis Options. Here, you can adjust the minimum and maximum bounds for your axis. This is a powerful way to focus on a specific range of data.
For example:
- Set the Minimum to a lower value to zoom into the data.
- Set the Maximum to limit the data displayed.
Here’s a quick guide on how to adjust the bounds:
<table>
<tr>
<th>Bound Type</th>
<th>Adjust This Value To:</th>
</tr>
<tr>
<td>Minimum</td>
<td>Focus on a specific range (e.g., starting from 0)</td>
</tr>
<tr>
<td>Maximum</td>
<td>Highlight data trends (e.g., up to 100)</td>
</tr>
</table>
<p class="pro-note">🔍 Pro Tip: Always preview your changes to ensure that the data is still accurately represented.</p>
Step 5: Change the Major and Minor Units
Still under the Axis Options, you can adjust the Major Unit and Minor Unit. These units determine the intervals at which tick marks appear on your axis.
- Major Unit: Sets the distance between major tick marks (typically the larger numbers).
- Minor Unit: Sets the distance between minor tick marks (typically the smaller, more detailed divisions).
By tweaking these values, you can improve readability and highlight critical areas of your data.
Step 6: Modify the Chart Area
To enhance your chart's overall appearance, consider adjusting the Chart Area. You can change background colors, add borders, or introduce shadow effects. Right-click on the chart area and choose Format Chart Area.
In the Format Chart Area pane, explore the options available to customize the chart's visual appeal. A well-designed chart not only looks good but also effectively communicates your message.
Step 7: Review and Save Your Work
Once you’ve made all the necessary adjustments, it’s time to review your chart to ensure it represents the data clearly. Make any final tweaks as needed. When you're satisfied, remember to save your Excel workbook to preserve your work.
Creating a scalable chart is not just about resizing but ensuring the information is clearly communicated. You can always revisit these steps to refine your charts as your data changes.
<div class="faq-section">
<div class="faq-container">
<h2>Frequently Asked Questions</h2>
<div class="faq-item">
<div class="faq-question">
<h3>How can I scale a chart for better visibility?</h3>
<span class="faq-toggle">+</span>
</div>
<div class="faq-answer">
<p>You can scale a chart by adjusting the minimum and maximum bounds in the Format Axis options and modifying the major and minor units.</p>
</div>
</div>
<div class="faq-item">
<div class="faq-question">
<h3>Can I change the scale after I create the chart?</h3>
<span class="faq-toggle">+</span>
</div>
<div class="faq-answer">
<p>Yes, you can change the scale at any time by selecting the chart, right-clicking on the axis, and choosing Format Axis.</p>
</div>
</div>
<div class="faq-item">
<div class="faq-question">
<h3>What should I do if the chart doesn't display the data clearly?</h3>
<span class="faq-toggle">+</span>
</div>
<div class="faq-answer">
<p>Try adjusting the axis bounds, the major and minor units, or even consider using a different chart type that may better represent your data.</p>
</div>
</div>
<div class="faq-item">
<div class="faq-question">
<h3>Is it possible to make the chart dynamic?</h3>
<span class="faq-toggle">+</span>
</div>
<div class="faq-answer">
<p>Yes, you can create dynamic charts by using named ranges and Excel’s table feature, which can automatically adjust the data range when more data is added.</p>
</div>
</div>
</div>
</div>
When it comes to mastering Excel charts, practice makes perfect! By implementing these steps, you’ll find yourself capable of creating scaled and visually compelling charts that tell the story behind your data.
Ultimately, scaling a chart in Excel is not just about aesthetics; it’s about clarity and impact. Remember that your goal is to make data comprehensible and engaging to your audience. Don’t shy away from experimenting with different styles and configurations as you grow more comfortable with these techniques.
<p class="pro-note">🎨 Pro Tip: Take advantage of Excel's templates for charts to jumpstart your design process!</p>