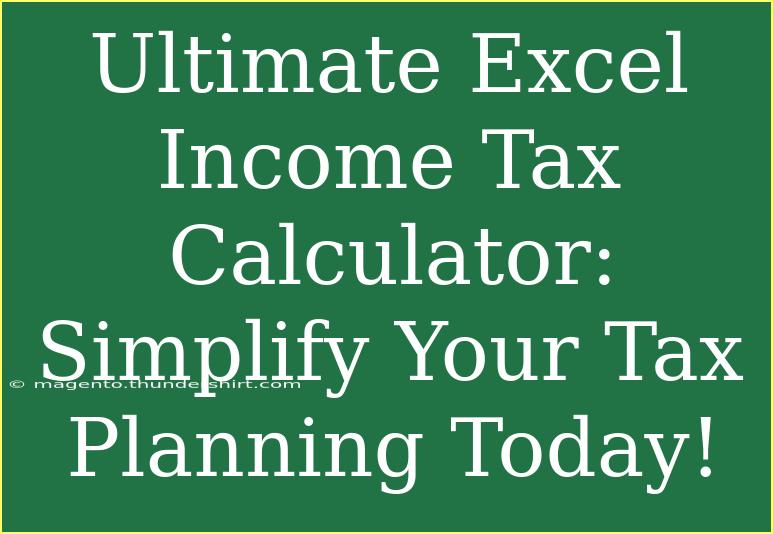Managing your income taxes can often feel like a daunting task, but with the right tools, it can become a breeze. One such powerful tool is an Excel Income Tax Calculator. This handy spreadsheet helps individuals and businesses alike simplify tax planning, making it easier to determine taxable income, deductions, and overall liability. In this blog, we'll dive deep into the benefits of using an Excel Income Tax Calculator, provide step-by-step instructions to create your own, share useful tips, and address some frequently asked questions.
Why Use an Excel Income Tax Calculator?
An Excel Income Tax Calculator serves multiple purposes. It allows users to:
- Calculate Potential Tax Liability: With accurate inputs, users can forecast how much they owe in taxes.
- Track Deductions: Tax deductions can significantly reduce taxable income. The calculator can help track these throughout the year.
- Plan for the Future: Knowing your tax liability helps in financial planning for future expenses or investments.
- Avoid Mistakes: Tax calculations can be intricate. A calculator minimizes the risk of errors that might occur through manual calculations.
How to Create Your Excel Income Tax Calculator
Creating your Excel Income Tax Calculator might sound intimidating, but it’s quite straightforward! Follow these steps to set up your personalized calculator.
Step 1: Open Excel and Set Up Your Spreadsheet
Start by opening Excel and creating a new spreadsheet. Label the first few rows with the following headers:
- Income Sources
- Total Income
- Deductions
- Taxable Income
- Tax Rate
- Total Tax Due
Step 2: Input Your Income Data
In the “Income Sources” section, list down all your sources of income. You can have sections for salary, bonuses, investments, etc.
Step 3: Calculate Total Income
In the cell beside your income sources, input formulas to sum them up. Use the SUM function. For example, if your salary is in cell B2, and your bonuses in B3, the formula would look like this:
=SUM(B2:B3)
Step 4: Enter Deductions
Next, in the “Deductions” section, list down various deductions you are eligible for, like retirement contributions, medical expenses, etc. Similar to your income, you’ll sum these up using the SUM function.
Step 5: Calculate Taxable Income
Now it’s time to determine your taxable income. Subtract the total deductions from your total income:
=Total_Income_Cell - Total_Deductions_Cell
For instance, if your total income is in cell B5 and total deductions are in cell B10, it would be:
=B5-B10
Step 6: Determine Tax Rate
Next, input the applicable tax rate based on your income bracket. This might vary based on location and income levels.
Step 7: Calculate Total Tax Due
Finally, to find out your total tax due, multiply the taxable income by the tax rate:
=Taxable_Income_Cell * Tax_Rate_Cell
So if your taxable income is in cell B15 and your tax rate is in cell B20, you would use:
=B15*B20
<table>
<tr>
<th>Excel Cell</th>
<th>Formula</th>
<th>Description</th>
</tr>
<tr>
<td>B5</td>
<td>=SUM(B2:B3)</td>
<td>Calculates Total Income</td>
</tr>
<tr>
<td>B10</td>
<td>=SUM(B8:B9)</td>
<td>Calculates Total Deductions</td>
</tr>
<tr>
<td>B15</td>
<td=B5-B10</td>
<td>Calculates Taxable Income</td>
</tr>
<tr>
<td>B20</td>
<td>Input Tax Rate</td>
<td>Set your applicable tax rate</td>
</tr>
<tr>
<td>B25</td>
<td=B15*B20</td>
<td>Calculates Total Tax Due</td>
</tr>
</table>
<p class="pro-note">💡Pro Tip: Always keep a backup of your spreadsheet to avoid losing any important tax information!</p>
Tips for Using Your Excel Income Tax Calculator Effectively
To maximize the utility of your Excel Income Tax Calculator, consider these practical tips:
- Update Regularly: Ensure to keep your income and deductions up to date. This will help you avoid any surprises come tax season.
- Utilize Excel Functions: Familiarize yourself with other Excel functions like IF statements for more advanced tax calculations based on different scenarios.
- Keep Documentation Handy: Always maintain records of your income and deductions. It will make it easier when filling out your taxes or if you need to substantiate claims during an audit.
- Double-Check Everything: Verify your calculations and inputs. Mistakes can lead to penalties or missed deductions.
Common Mistakes to Avoid
Mistakes can occur while using your calculator. Here are some common pitfalls to watch out for:
- Not accounting for all income sources: Always ensure you’ve included every income stream to avoid underreporting.
- Miscalculating deductions: Keep an eye on the eligibility of each deduction. Sometimes, small errors can lead to significant implications.
- Ignoring changes in tax laws: Stay updated on local tax regulations, as they can change annually. Ensure your calculator reflects these updates.
Troubleshooting Common Issues
If you encounter issues while using your calculator, here are some troubleshooting steps:
- Check your formulas: Make sure each formula references the correct cells.
- Verify your numbers: Look out for typos or misplaced decimal points in your income and deductions.
- Ensure data is up to date: If calculations seem off, ensure your inputs reflect the current tax year.
<div class="faq-section">
<div class="faq-container">
<h2>Frequently Asked Questions</h2>
<div class="faq-item">
<div class="faq-question">
<h3>Can I use the Excel Income Tax Calculator for other types of taxes?</h3>
<span class="faq-toggle">+</span>
</div>
<div class="faq-answer">
<p>Yes! You can modify the formulas to calculate various taxes such as sales tax or property tax.</p>
</div>
</div>
<div class="faq-item">
<div class="faq-question">
<h3>Is the calculator accurate for all income levels?</h3>
<span class="faq-toggle">+</span>
</div>
<div class="faq-answer">
<p>The calculator will provide accurate results if you input correct data and use the correct tax rates.</p>
</div>
</div>
<div class="faq-item">
<div class="faq-question">
<h3>Do I need advanced Excel skills to create this calculator?</h3>
<span class="faq-toggle">+</span>
</div>
<div class="faq-answer">
<p>No, basic knowledge of Excel functions like SUM and multiplication is sufficient to set it up.</p>
</div>
</div>
<div class="faq-item">
<div class="faq-question">
<h3>Can I share my calculator with others?</h3>
<span class="faq-toggle">+</span>
</div>
<div class="faq-answer">
<p>Absolutely! Just ensure to check if any personal information is included before sharing.</p>
</div>
</div>
</div>
</div>
As you dive into using your Excel Income Tax Calculator, keep in mind that mastering the art of tax planning can save you time and money. With your newfound knowledge and a user-friendly calculator at your disposal, you're well on your way to taking charge of your finances.
Remember, the more you practice using this tool, the more efficient you’ll become in managing your tax obligations. Explore more tutorials on tax planning and Excel functionalities in our blog to deepen your understanding and improve your skills.
<p class="pro-note">🎯Pro Tip: Don’t forget to review your tax calculator at least once a year for any necessary updates or changes!</p>