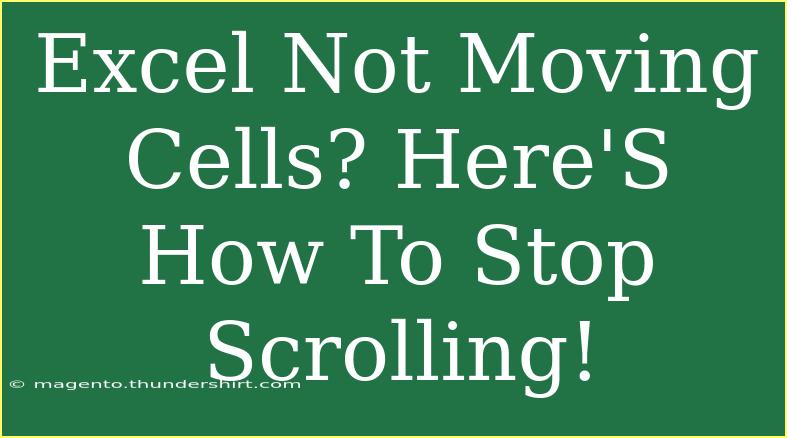If you’ve ever found yourself in a frustrating situation where Excel just won't let you move cells the way you want, you're not alone! Many users encounter this issue, and it can often lead to confusion and wasted time. Whether you're trying to scroll through a massive dataset or rearranging important information, getting the hang of Excel's scrolling capabilities can make a huge difference in your productivity. In this guide, we’ll explore helpful tips, shortcuts, and advanced techniques to help you regain control of your spreadsheet. Plus, we’ll look at common mistakes to avoid and how to troubleshoot issues when Excel won't cooperate.
Understanding Excel's Scrolling Behavior
Before diving into solutions, it's essential to understand why Excel behaves the way it does. Sometimes, users accidentally activate the "Scroll Lock" feature, which can lead to unexpected scrolling actions. Scroll Lock disables the typical arrow key navigation and instead shifts the view in the spreadsheet.
Another common reason for this issue is when you unintentionally change the zoom level or freeze panes, which can affect how you see and navigate your worksheet.
Quick Fixes for Scroll Lock
To determine if Scroll Lock is on, check your keyboard. Most modern keyboards come with a light indicator for Scroll Lock. If it's lit, pressing the "Scroll Lock" key will toggle it off. You can also check the status in the Excel status bar at the bottom left corner of the window. If you're not seeing the "SCRL" status, it’s likely off.
For laptops without a dedicated Scroll Lock key, you may need to press "Fn + C" or "Fn + K" based on your keyboard model.
Common Mistakes to Avoid
-
Accidentally Hitting the Scroll Lock Key: It happens more often than you think. Always keep an eye out for that indicator.
-
Incorrectly Configuring Freeze Panes: While this feature is useful, ensure you're not freezing the wrong sections of your worksheet.
-
Using the Mouse Instead of Keyboard Shortcuts: Relying on your mouse can sometimes lead to mistakes in navigating your spreadsheets.
Advanced Techniques to Control Scrolling
1. Utilizing the View Options
Excel provides multiple views that can enhance your navigation experience. Here’s how to modify view options:
- Normal View: The default and most commonly used view.
- Page Layout View: Useful for when you’re preparing documents for printing.
- Page Break Preview: A view that gives you insight into how your pages will break for printing.
To change the view:
- Go to the View tab in the Ribbon.
- Choose your desired view option.
2. Modifying Scroll Settings
If you're still struggling with scrolling, modifying the scroll settings may help:
-
Zooming In/Out: Sometimes, adjusting the zoom level can make your data more manageable.
-
Changing Scroll Options:
- Go to File > Options > Advanced.
- Look for "Editing options" and ensure that the "Enable fill handle and cell drag-and-drop" box is checked. This allows you to drag cells more effectively.
3. Adjusting Freeze Panes
If you've already frozen panes but can’t seem to scroll correctly, here’s how you can adjust them:
- Click on the View tab.
- Select Freeze Panes > Unfreeze Panes to reset your view.
- Re-freeze the desired rows or columns after scrolling back to the section you need.
Practical Example: Troubleshooting Scrolling Issues
Imagine you are working on a massive sales data file, and you've accidentally hit Scroll Lock while trying to navigate to the next column. You find yourself frustrated, unable to move down the rows with the arrow keys. Here's how to quickly resolve the situation:
- Check the Status Bar: Is "SCRL" displayed? If so, toggle the Scroll Lock off.
- Use the Mouse: If you’re unable to regain control quickly, use your mouse to click on the desired cell.
- Keyboard Shortcuts: Use Ctrl + Arrow Key to jump across larger data sets rather than scrolling.
Here's a quick reference table summarizing these tips:
<table>
<tr>
<th>Issue</th>
<th>Possible Solution</th>
</tr>
<tr>
<td>Scroll Lock Activated</td>
<td>Toggle Scroll Lock off</td>
</tr>
<tr>
<td>Unresponsive Arrow Keys</td>
<td>Use Ctrl + Arrow Key</td>
</tr>
<tr>
<td>Freeze Panes Misconfiguration</td>
<td>Unfreeze, then re-freeze correctly</td>
</tr>
<tr>
<td>Zoom Issues</td>
<td>Adjust Zoom Level</td>
</tr>
</table>
Frequently Asked Questions
<div class="faq-section">
<div class="faq-container">
<h2>Frequently Asked Questions</h2>
<div class="faq-item">
<div class="faq-question">
<h3>How do I disable Scroll Lock on my laptop?</h3>
<span class="faq-toggle">+</span>
</div>
<div class="faq-answer">
<p>Use the "Fn" key combined with either "C" or "K", depending on your laptop model, to toggle Scroll Lock off.</p>
</div>
</div>
<div class="faq-item">
<div class="faq-question">
<h3>What does freezing panes do?</h3>
<span class="faq-toggle">+</span>
</div>
<div class="faq-answer">
<p>Freezing panes allows you to keep specific rows or columns visible while scrolling through the rest of your worksheet.</p>
</div>
</div>
<div class="faq-item">
<div class="faq-question">
<h3>Why is Excel not scrolling down?</h3>
<span class="faq-toggle">+</span>
</div>
<div class="faq-answer">
<p>This may be due to Scroll Lock being activated or incorrect freeze pane settings. Check these settings first.</p>
</div>
</div>
<div class="faq-item">
<div class="faq-question">
<h3>Can I change the scroll speed in Excel?</h3>
<span class="faq-toggle">+</span>
</div>
<div class="faq-answer">
<p>Excel does not offer native options for changing scroll speed, but you can adjust your mouse settings in the control panel.</p>
</div>
</div>
</div>
</div>
Conclusion
Regaining control over scrolling in Excel can greatly enhance your productivity and make working with data more seamless. By understanding the features of Scroll Lock, leveraging view options, and mastering advanced techniques like freeze panes, you'll be able to navigate your spreadsheets with ease. Remember to keep these common mistakes in mind to avoid unnecessary frustration.
Practice using these techniques in your daily Excel tasks, and don't hesitate to explore other tutorials on our blog for even more insights into mastering Excel. The more familiar you become with these tools, the more efficient you'll be in your data handling!
<p class="pro-note">✨Pro Tip: Regularly check your keyboard settings and status indicators to troubleshoot issues swiftly!</p>