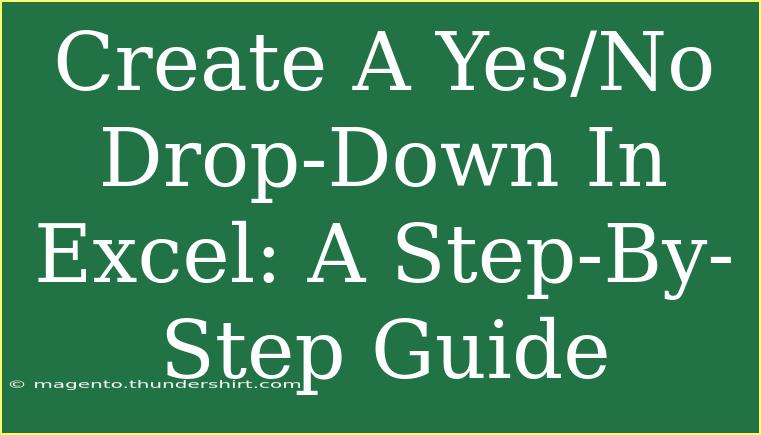Creating a Yes/No drop-down in Excel can significantly improve the organization and clarity of your data. Whether you’re managing a project, tracking task completion, or gathering survey responses, a simple drop-down can streamline your workflow. In this guide, we'll break down the steps to set up a Yes/No drop-down list, share tips for customization, highlight common mistakes to avoid, and provide solutions for any issues that may arise. Let’s dive into the world of Excel drop-down lists! 📊
What is a Drop-Down List?
A drop-down list in Excel allows users to select an option from a predefined list rather than typing in their responses. This feature minimizes data entry errors and enhances efficiency. In our case, we’ll create a drop-down list that offers "Yes" and "No" as options.
Step-by-Step Guide to Creating a Yes/No Drop-Down List
Step 1: Open Excel
Start by launching Microsoft Excel on your computer and opening the worksheet where you want to create the drop-down list.
Step 2: Select the Cell
Click on the cell where you want the Yes/No drop-down to appear. For example, let’s choose cell A1.
Step 3: Access Data Validation
- Navigate to the Data tab on the Ribbon at the top of the window.
- Click on Data Validation in the Data Tools group.
Step 4: Configure Data Validation
In the Data Validation dialog box:
- Under the Settings tab, click the drop-down menu under Allow.
- Select List from the options.
Step 5: Enter List Items
In the Source box, type Yes,No (without spaces and separated by a comma). This action tells Excel to use these two entries as the drop-down options.
Step 6: Complete the Setup
- Click OK to finalize your settings.
- Now, click on the cell (A1) again, and you should see a small arrow on the right side of the cell. Clicking this arrow will reveal your Yes/No options!
Additional Options (Optional)
You might want to customize your drop-down further. Here’s how:
-
Input Message: You can show an input message when the cell is selected. This can guide users about what to select. Go to the Input Message tab in the Data Validation dialog and fill in the Title and Input message boxes.
-
Error Alert: If someone tries to enter something other than Yes or No, you can show a custom error message. Switch to the Error Alert tab and enter your preferred title and message.
Notes for Effective Use
<p class="pro-note">Make sure your list items do not have spaces or extra punctuation. This can cause errors in data validation.</p>
Tips, Shortcuts, and Advanced Techniques
-
Copying the Drop-Down: Once you’ve created your drop-down in one cell, you can copy it to other cells. Just select the cell with the drop-down, drag the fill handle (the small square at the bottom-right corner of the selection) over the desired cells.
-
Using Named Ranges: For larger lists, consider using a named range. First, list your items in a separate column (for example, in cells D1:D2, write “Yes” in D1 and “No” in D2). Then select those cells, right-click and select Define Name. Give it a name (e.g., "YesNoOptions"). Now, in the Data Validation Source box, you can enter =YesNoOptions.
-
Formatting Options: You can format the cells with conditional formatting to change colors based on the selection. For example, make the cell turn green when "Yes" is selected and red when "No". This visual aid can be beneficial for quick assessments.
Common Mistakes to Avoid
- Missing Source List: If you reference an empty range or mistakenly misspell an option, it will result in an error.
- Overlapping Validation: Ensure that the same cell doesn’t have multiple validations as it can cause conflicts. Always check your Data Validation settings.
- Wrong Allow Type: Selecting the wrong option (like "Whole Number" instead of "List") will prevent your list from functioning correctly.
Troubleshooting Issues
- Drop-Down Doesn't Appear: Make sure you are selecting the correct cell and that Data Validation settings are applied.
- Data Entered Instead of Selected: If you find that users are typing instead of selecting from the drop-down, ensure the cell is formatted as a list and that no external conditions are overriding this behavior.
<div class="faq-section">
<div class="faq-container">
<h2>Frequently Asked Questions</h2>
<div class="faq-item">
<div class="faq-question">
<h3>Can I edit the items in my drop-down list later?</h3>
<span class="faq-toggle">+</span>
</div>
<div class="faq-answer">
<p>Yes! To edit the list, simply go back to Data Validation settings and change the items in the Source box.</p>
</div>
</div>
<div class="faq-item">
<div class="faq-question">
<h3>What if I want to add more options?</h3>
<span class="faq-toggle">+</span>
</div>
<div class="faq-answer">
<p>You can add more items in the Source box by typing them in, separated by commas, like Yes,No,Maybe.</p>
</div>
</div>
<div class="faq-item">
<div class="faq-question">
<h3>Can drop-down lists be used in Excel on mobile devices?</h3>
<span class="faq-toggle">+</span>
</div>
<div class="faq-answer">
<p>Yes! Drop-down lists work in Excel mobile apps, allowing you to select options on the go.</p>
</div>
</div>
<div class="faq-item">
<div class="faq-question">
<h3>Can I create a drop-down list based on another cell's value?</h3>
<span class="faq-toggle">+</span>
</div>
<div class="faq-answer">
<p>Yes, this can be done using dependent drop-down lists, requiring more advanced formulas or combinations of data validation rules.</p>
</div>
</div>
</div>
</div>
Recap: Setting up a Yes/No drop-down list in Excel is a simple yet powerful tool to improve your data organization. By following the outlined steps, customizing your settings, and being mindful of common pitfalls, you can create a functional and user-friendly interface. Don't forget to practice and explore related features for a deeper understanding! Consider visiting other tutorials for advanced techniques or further learning opportunities to enhance your Excel skills.
<p class="pro-note">📈Pro Tip: Regularly review and update your drop-down options to keep your data relevant and accurate.</p>