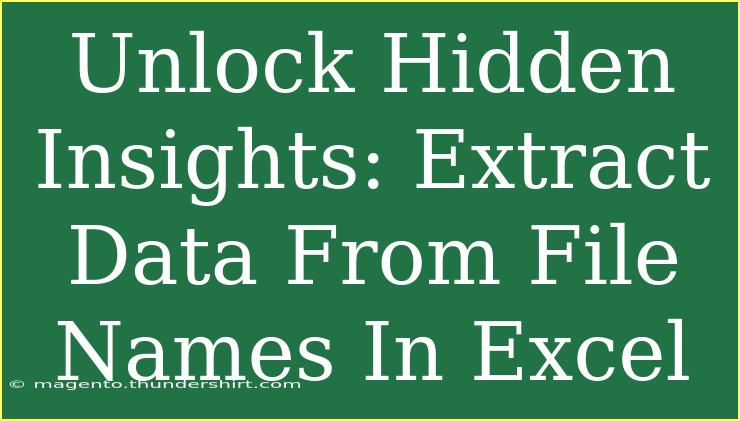Extracting data from file names in Excel can be a game-changer for anyone dealing with large datasets, especially if those datasets are named systematically. Whether you’re a data analyst, project manager, or just someone who wants to organize your files better, knowing how to pull out valuable information from file names can save you a lot of time and effort. Let’s dive in and uncover some helpful tips, shortcuts, and advanced techniques for effectively extracting data from file names in Excel. 🗂️
Why Extract Data from File Names?
File names often contain essential information that can be useful for analysis. For instance, consider a collection of files named as follows:
- 2023-Report-Sales-Q1.xlsx
- 2023-Report-Inventory-Q1.xlsx
- 2023-Report-Sales-Q2.xlsx
Each part of the file name provides context about the file's contents—year, type of report, and the quarter. By extracting this information, you can create a more organized dataset, enabling easier searching, filtering, and reporting.
Getting Started with Data Extraction
Basic Method: Text Functions
Excel comes equipped with several text functions that can help extract information from file names. Here are a few you’ll commonly use:
- LEFT(): Extracts a specified number of characters from the start of a string.
- RIGHT(): Extracts a specified number of characters from the end of a string.
- MID(): Extracts a substring from the middle of a string, requiring the starting position and length.
- FIND(): Returns the starting position of a substring within a string.
Example Setup
Let’s say you have a list of file names in Column A. Here’s how you can extract the year, report type, and quarter.
Step-by-Step Extraction
-
Extract the Year
Use the LEFT function:
=LEFT(A2, 4)
This formula assumes the first four characters represent the year.
-
Extract the Report Type
Use the MID and FIND functions:
=MID(A2, FIND("-", A2) + 1, FIND("-", A2, FIND("-", A2) + 1) - FIND("-", A2) - 1)
This formula finds the position of the first dash and extracts the text in between.
-
Extract the Quarter
Again, you can use the MID function:
=MID(A2, FIND("Q", A2), 2)
This extracts the quarter from the file name.
Table of Functions
Here’s a quick reference table for the functions we’ve used:
<table>
<tr>
<th>Function</th>
<th>Description</th>
<th>Example</th>
</tr>
<tr>
<td>LEFT</td>
<td>Extracts characters from the start</td>
<td>=LEFT(A2, 4)</td>
</tr>
<tr>
<td>RIGHT</td>
<td>Extracts characters from the end</td>
<td>=RIGHT(A2, 5)</td>
</tr>
<tr>
<td>MID</td>
<td>Extracts characters from a specified position</td>
<td>=MID(A2, 5, 5)</td>
</tr>
<tr>
<td>FIND</td>
<td>Finds a substring's position within a string</td>
<td>=FIND("-", A2)</td>
</tr>
</table>
<p class="pro-note">🔍 Pro Tip: Double-check for any inconsistencies in file name formats; they can affect your extraction accuracy!</p>
Advanced Techniques
Using Power Query for Bulk Extraction
If you have a large dataset, manually entering formulas for every file name may not be efficient. Instead, consider using Power Query, which allows you to perform more complex transformations.
-
Load Your Data
Go to the Data tab and select “Get Data” → “From Table/Range.”
-
Split Column
Select the column with file names, go to “Transform,” and choose “Split Column” by delimiter. You can use the dash (“-”) as the delimiter to extract each segment.
-
Renaming Columns
After splitting, rename the columns according to what each segment represents (e.g., Year, Report Type, Quarter).
-
Close & Load
Finally, load the data back into Excel for analysis.
Common Mistakes to Avoid
- Inconsistent Naming Conventions: Ensure that all file names adhere to a consistent format. This will make extraction much easier and more reliable.
- Not Accounting for Edge Cases: Always consider what happens if a file name doesn't include expected data. Use error handling functions like
IFERROR to manage these cases gracefully.
Troubleshooting Extraction Issues
If your formulas aren’t working as expected, consider these troubleshooting steps:
- Check for Leading/Trailing Spaces: Sometimes extra spaces can throw off your functions.
- Verify Cell References: Ensure your formula points to the correct cell.
- Review File Naming Conventions: If there’s a variation in your file names, adjust your formulas accordingly.
<div class="faq-section">
<div class="faq-container">
<h2>Frequently Asked Questions</h2>
<div class="faq-item">
<div class="faq-question">
<h3>How do I extract multiple pieces of data from a single file name?</h3>
<span class="faq-toggle">+</span>
</div>
<div class="faq-answer">
<p>You can use a combination of LEFT, RIGHT, and MID functions based on the delimiters in your file names to extract different segments. Alternatively, Power Query can split the column based on delimiters automatically.</p>
</div>
</div>
<div class="faq-item">
<div class="faq-question">
<h3>What if my file names don't follow a consistent pattern?</h3>
<span class="faq-toggle">+</span>
</div>
<div class="faq-answer">
<p>If file names vary significantly, consider standardizing them first or using more flexible extraction formulas that can handle inconsistencies.</p>
</div>
</div>
<div class="faq-item">
<div class="faq-question">
<h3>Can I automate this extraction process?</h3>
<span class="faq-toggle">+</span>
</div>
<div class="faq-answer">
<p>Yes! You can create a VBA macro to automate the extraction process for large datasets or files with similar naming conventions.</p>
</div>
</div>
</div>
</div>
In conclusion, extracting data from file names in Excel is not just about simplifying your workflow; it's about enhancing your productivity and analysis capabilities. By mastering basic functions and exploring advanced tools like Power Query, you can unlock hidden insights and organize your data more efficiently. Don't hesitate to practice these techniques and experiment with different file naming strategies. You might find new ways to streamline your processes and uncover insights you never knew existed.
<p class="pro-note">📊 Pro Tip: Experiment with Power Query; it’s a robust tool that can transform your data handling experience!</p>