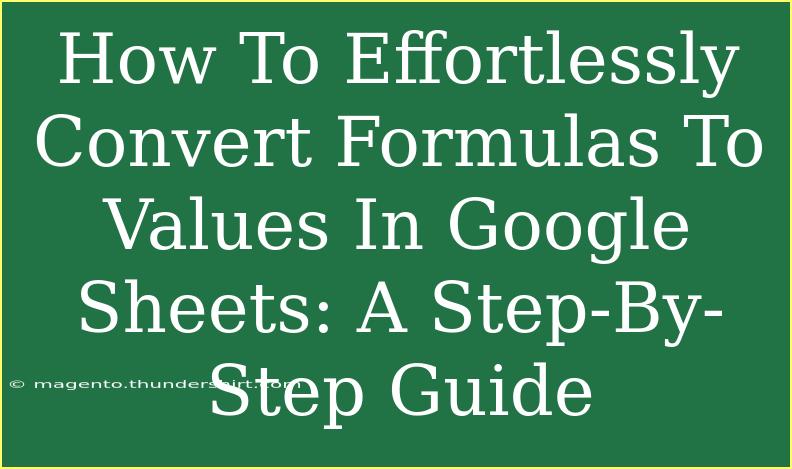If you're a Google Sheets user, you know that formulas can do wonders for your data management and analysis. However, there are times when you need those dynamic formulas to just be plain old static values. Whether you’re preparing a report or just cleaning up your spreadsheet, converting formulas to values can be essential. In this guide, we'll show you how to effortlessly make that conversion, with helpful tips, tricks, and common pitfalls to avoid. Let’s get started! 🚀
Why Convert Formulas to Values?
Converting formulas to values in Google Sheets has several benefits:
- Performance Improvement: Removing unnecessary formulas can speed up your spreadsheet.
- Data Stability: When you convert formulas to values, your data won't change if the referenced cells do.
- Prevent Unintentional Changes: This keeps the data intact, especially when sharing sheets with others who may modify your formulas.
How to Convert Formulas to Values in Google Sheets
Here’s a step-by-step guide to help you convert formulas to values in Google Sheets. We’ll cover a couple of different methods to ensure you can choose the one that suits you best!
Method 1: Copy and Paste Special
- Select Your Cells: Highlight the cells containing the formulas you want to convert.
- Copy the Cells: Right-click on the highlighted area and select "Copy" or use the shortcut
Ctrl + C (Windows) or Cmd + C (Mac).
- Right-Click to Paste Special: Right-click again on the same selected cells or a new location where you want the values and hover over the "Paste special" option.
- Select "Values Only": Click on "Values only."
Here’s a visual representation for clarity:
<table>
<tr>
<th>Step</th>
<th>Action</th>
</tr>
<tr>
<td>1</td>
<td>Select the cells with formulas</td>
</tr>
<tr>
<td>2</td>
<td>Copy the selected cells</td>
</tr>
<tr>
<td>3</td>
<td>Right-click to select "Paste special"</td>
</tr>
<tr>
<td>4</td>
<td>Choose "Values only"</td>
</tr>
</table>
<p class="pro-note">🌟 Pro Tip: You can use the keyboard shortcut Ctrl + Shift + V (Windows) or Cmd + Shift + V (Mac) for quick pasting of values!</p>
Method 2: Using Keyboard Shortcuts
If you prefer using keyboard shortcuts, here’s how you can convert formulas to values:
- Select Your Cells: Just like before, start by selecting the cells with formulas.
- Copy the Cells: Press
Ctrl + C (Windows) or Cmd + C (Mac).
- Paste Values: Immediately press
Ctrl + Shift + V (Windows) or Cmd + Shift + V (Mac) to paste only the values.
This is a quick method that’s perfect for power users!
Common Mistakes to Avoid
- Not Selecting the Correct Cells: Always double-check that you are selecting the right range to convert.
- Pasting in the Wrong Location: Ensure you paste your values in the correct cells, especially if you are doing it on a different sheet.
- Forgetting About Formulas in Other Sheets: If you have linked formulas across sheets, pasting values will break those links.
Troubleshooting Issues
- What if my formulas disappear? If you accidentally pasted values into a cell with a formula, the formula is overwritten and lost. Always keep a backup of your data.
- Why do my values look different? If numbers or dates appear differently, check your cell formatting and adjust as needed.
Additional Tips and Tricks
- Use the Undo Button: If you make a mistake, you can easily undo by hitting
Ctrl + Z (Windows) or Cmd + Z (Mac).
- Batch Conversions: If you have multiple formulas across sheets, consider selecting all the necessary sheets and then applying the same method to save time.
- Utilize Filters: When working with large datasets, using filters before copying can help you isolate the formulas you wish to convert.
<div class="faq-section">
<div class="faq-container">
<h2>Frequently Asked Questions</h2>
<div class="faq-item">
<div class="faq-question">
<h3>Can I convert only certain parts of a formula to values?</h3>
<span class="faq-toggle">+</span>
</div>
<div class="faq-answer">
<p>No, the Paste Special feature applies to entire cells. However, you can manually copy and paste parts of a formula’s output into separate cells.</p>
</div>
</div>
<div class="faq-item">
<div class="faq-question">
<h3>Will converting formulas to values change my data?</h3>
<span class="faq-toggle">+</span>
</div>
<div class="faq-answer">
<p>Yes, it will change your data to static values, which will not update if the source data changes.</p>
</div>
</div>
<div class="faq-item">
<div class="faq-question">
<h3>Can I revert back to formulas after converting?</h3>
<span class="faq-toggle">+</span>
</div>
<div class="faq-answer">
<p>Unfortunately, once you convert formulas to values, you cannot revert them back unless you have an earlier version of the file saved.</p>
</div>
</div>
</div>
</div>
Recap of the key points in this guide shows you how to convert formulas to values effectively in Google Sheets. We explored several methods, including copy-paste techniques, keyboard shortcuts, and some advanced tips to enhance your workflow. Remember to be cautious about where you paste those values, and always keep a backup of important data!
Now it's time to practice converting formulas to values yourself. Dive back into your spreadsheets and apply what you’ve learned! For more helpful tutorials like this one, be sure to explore other guides available on this blog.
<p class="pro-note">✨ Pro Tip: Regularly check your sheets to manage and update values for optimal performance!</p>