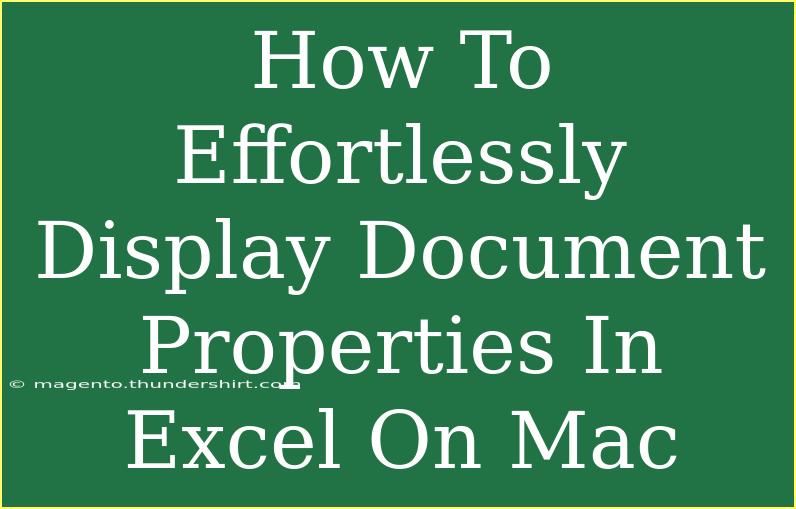Navigating through Excel can sometimes feel like diving into a vast ocean of features and tools, especially on a Mac. One of the hidden gems within Excel is the ability to effortlessly display document properties. This feature not only keeps your files organized but also enhances your productivity by allowing you to access key details quickly. In this guide, we'll delve into how to display these properties, share handy tips, and troubleshoot common issues. 🌊
Understanding Document Properties in Excel
Document properties, often referred to as metadata, include essential information about your Excel files. This can range from the author's name to the creation date, file size, and even custom properties that you might set for your documents. Knowing how to access this information easily can significantly boost your workflow.
How to Display Document Properties on Mac
Here’s how you can display document properties in Excel on your Mac effortlessly:
Step 1: Open Your Excel Document
Start by launching Excel and opening the document for which you want to view the properties.
Step 2: Access the Document Properties
- Click on the File menu located at the top left corner of your Excel window.
- In the dropdown menu, select Properties.
- A new window will pop up, displaying several tabs where you can view different types of properties.
Step 3: Explore the Different Tabs
Within the properties window, you’ll find the following tabs:
- Summary: Displays basic information such as Title, Author, and Keywords.
- Statistics: Offers detailed statistics about your document, like word count and character count.
- Custom: Allows you to add custom properties to your document.
Adding or Editing Document Properties
To Add or Edit Properties:
- In the Summary tab, you’ll find fields such as Title, Subject, and Author.
- Click on any field you wish to change and enter your new information.
- To add custom properties, go to the Custom tab, type the name of your property in the Name field, choose the type (Text, Date, Yes/No), and then enter the value.
Quick Tips for Document Properties
- Use consistent naming conventions for easier searching.
- Add keywords to help in document retrieval later. 🔍
- Always update properties whenever you make significant changes to the document.
Common Mistakes to Avoid
- Neglecting Properties: Failing to fill out properties can lead to confusion later when you search for files.
- Overcomplicating Custom Properties: Keep your custom properties simple and clear. Too many complex properties can create more clutter than clarity.
- Ignoring Version History: Regularly update document properties when significant changes occur to keep track of the file's history.
Troubleshooting Document Properties Issues
If you encounter any issues while displaying document properties in Excel on your Mac, here are some steps to troubleshoot:
-
Ensure You’re Using the Latest Version of Excel: Sometimes features behave unexpectedly if you're using an outdated version. Update your software to the latest version.
-
Check Permissions: If you’re unable to edit properties, check your permissions on the document. You might not have edit rights.
-
Restart Excel: If properties are not displaying correctly, a simple restart can often fix glitches.
Practical Scenarios for Using Document Properties
Scenario 1: Collaborating on a Team Project
When working on team projects, utilizing document properties allows team members to quickly see who authored the document and when it was last updated, ensuring everyone is on the same page.
Scenario 2: Organizing Files for Better Retrieval
By including keywords and proper titles in your document properties, you can search through your files more efficiently. This is particularly helpful for users who manage a large number of Excel files. 📁
Scenario 3: Keeping Track of Changes Over Time
Using document properties to log version history provides a quick glance at how your document has evolved. You can include notes on changes made and the dates they occurred, creating a mini logbook.
<table>
<tr>
<th>Property Type</th>
<th>Example</th>
<th>Usefulness</th>
</tr>
<tr>
<td>Title</td>
<td>Annual Budget Report</td>
<td>Quickly identifies the document's purpose.</td>
</tr>
<tr>
<td>Author</td>
<td>Jane Doe</td>
<td>Knows who to contact for questions.</td>
</tr>
<tr>
<td>Keywords</td>
<td>Budget, Finance, 2023</td>
<td>Improves searchability across documents.</td>
</tr>
</table>
<div class="faq-section">
<div class="faq-container">
<h2>Frequently Asked Questions</h2>
<div class="faq-item">
<div class="faq-question">
<h3>How do I find document properties in older versions of Excel for Mac?</h3>
<span class="faq-toggle">+</span>
</div>
<div class="faq-answer">
<p>Older versions might have a slightly different interface, but you should look for the File menu and search for Properties in the dropdown.</p>
</div>
</div>
<div class="faq-item">
<div class="faq-question">
<h3>Can I set document properties to update automatically?</h3>
<span class="faq-toggle">+</span>
</div>
<div class="faq-answer">
<p>While Excel doesn’t automatically update properties, you can set reminders to update them regularly.</p>
</div>
</div>
<div class="faq-item">
<div class="faq-question">
<h3>What if my properties are missing?</h3>
<span class="faq-toggle">+</span>
</div>
<div class="faq-answer">
<p>If you cannot find properties, ensure you're checking the correct document and have the right permissions. If all else fails, restarting the application can help.</p>
</div>
</div>
</div>
</div>
When it comes to displaying document properties in Excel on your Mac, the steps are straightforward, and the benefits are substantial. By effectively using this feature, you can maintain organization, collaborate more efficiently, and enhance your productivity. So don’t shy away—dive into your Excel documents and make the most out of this hidden gem! 💎
<p class="pro-note">💡Pro Tip: Regularly update your document properties to keep your files organized and easy to retrieve!</p>