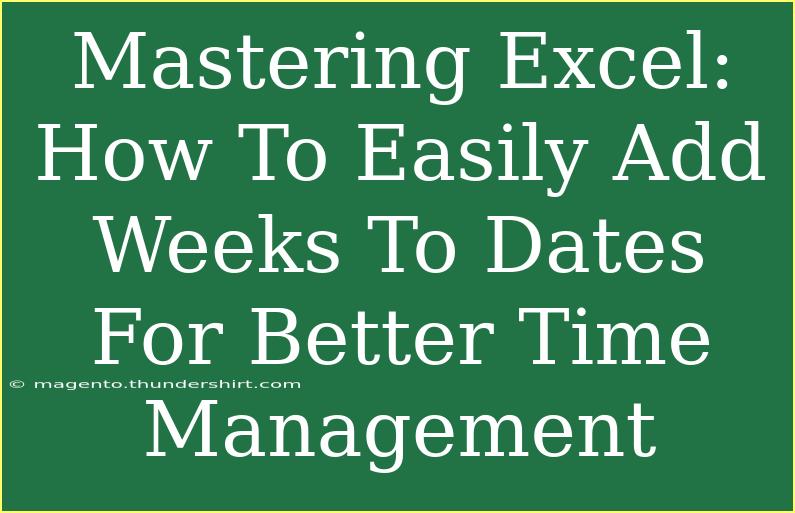Time management is an essential skill in today’s fast-paced world, and mastering tools like Excel can make all the difference in your efficiency. One of the common tasks that many of us encounter when dealing with schedules, project deadlines, or planning events is adding weeks to dates. It sounds simple, right? But how exactly do you do it efficiently in Excel? Let’s dive into some helpful tips, techniques, and troubleshooting advice so you can effectively manage your time with Excel! ⏳
Understanding Date Functions in Excel
Before we get into the specifics of adding weeks to dates, it's important to understand how Excel treats dates. Dates in Excel are simply numbers that represent the number of days since a starting point (January 1, 1900). This means that to manipulate dates, you can leverage Excel's built-in date functions. Here are a couple of key functions that will be helpful:
- TODAY(): Returns the current date.
- DATE(year, month, day): Creates a date based on year, month, and day values.
The Simple Formula to Add Weeks to Dates
Adding weeks to a date in Excel can be done using a straightforward formula. Here’s how to do it step by step:
- Select the Cell: Click on the cell where you want the result to appear.
- Enter the Formula: Type the formula
=A1 + (7 * B1) where:
A1 is the cell containing your starting date.B1 is the number of weeks you want to add.
Example
| Cell |
Value |
| A1 |
2023-01-01 |
| B1 |
2 |
In this example, the formula =A1 + (7 * B1) will give you 2023-01-15 as the result, which is two weeks added to January 1st, 2023.
Using the EDATE Function
Another method involves using the EDATE function, particularly useful when dealing with months. However, for weeks, we will still use simple addition. If you want to include other functions later, just remember that EDATE shifts by months rather than weeks.
Advanced Techniques for Effective Time Management
While adding weeks to dates is great, there are more advanced techniques you can employ:
1. Using Named Ranges
If you frequently work with specific dates, consider naming those ranges. For instance, if you have a project deadline that always needs to have weeks added, you can name that cell and use that name in your formulas for better clarity.
2. Utilizing Data Validation
To prevent errors when inputting the number of weeks, you can set up data validation:
- Go to the Data tab.
- Click Data Validation.
- Set criteria to only allow whole numbers, so users can only input valid week numbers.
3. Conditional Formatting
You can enhance the visual representation of deadlines by using conditional formatting:
- Select your date column.
- Go to Home > Conditional Formatting.
- Set rules to highlight deadlines that are approaching in a different color.
Common Mistakes and Troubleshooting
Even experienced Excel users make mistakes! Here are a few common pitfalls to avoid:
1. Not Formatting Dates Correctly
Ensure your dates are in a recognized format. If Excel doesn’t recognize the date, your formulas may yield errors. Always double-check that cells are formatted as dates.
2. Misunderstanding the Output
If the result of your formula shows a number instead of a date, it means Excel hasn't formatted the cell as a date. Right-click on the cell, select Format Cells, and choose Date.
3. Forgetting to Include Zero Weeks
If you want to retain the original date as well as add weeks, remember to account for zero weeks. Using a formula like =A1 + (7 * MAX(0, B1)) can help prevent accidental changes.
<div class="faq-section">
<div class="faq-container">
<h2>Frequently Asked Questions</h2>
<div class="faq-item">
<div class="faq-question">
<h3>How do I add multiple weeks to a date at once?</h3>
<span class="faq-toggle">+</span>
</div>
<div class="faq-answer">
<p>You can simply multiply the number of weeks by 7 in your formula, like this: =A1 + (7 * B1).</p>
</div>
</div>
<div class="faq-item">
<div class="faq-question">
<h3>Can I subtract weeks from a date?</h3>
<span class="faq-toggle">+</span>
</div>
<div class="faq-answer">
<p>Yes! Just use a formula like =A1 - (7 * B1) to subtract weeks from your date.</p>
</div>
</div>
<div class="faq-item">
<div class="faq-question">
<h3>What if my date cell is empty?</h3>
<span class="faq-toggle">+</span>
</div>
<div class="faq-answer">
<p>Ensure that your formula accounts for empty cells by using IF statements, such as =IF(A1="", "", A1 + (7 * B1)).</p>
</div>
</div>
<div class="faq-item">
<div class="faq-question">
<h3>How do I convert a text date into a real date?</h3>
<span class="faq-toggle">+</span>
</div>
<div class="faq-answer">
<p>You can use the DATEVALUE function to convert text to date format. Use =DATEVALUE(A1) if A1 contains the text date.</p>
</div>
</div>
</div>
</div>
To sum it up, mastering how to add weeks to dates in Excel can significantly enhance your time management capabilities. Whether you're organizing a project timeline or managing personal events, these techniques can help streamline your process and avoid common pitfalls. Practice these methods regularly, and you’ll soon feel like an Excel pro! ✨
<p class="pro-note">📝 Pro Tip: Always backup your original data before applying formulas to avoid accidental loss!</p>