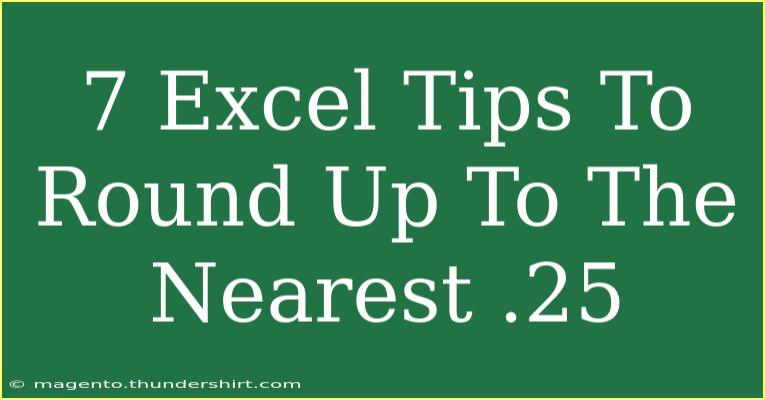Excel is a powerful tool that helps you manage, analyze, and visualize data like a pro! One common task you might encounter while working with numbers in Excel is rounding values to the nearest quarter (0.25). Whether you're managing budgets, financial data, or simply trying to make numbers more manageable, knowing how to round to the nearest 0.25 can simplify your calculations significantly. Let’s dive into some of the most effective tips, shortcuts, and techniques to achieve this in Excel. 💡
1. The ROUND Function
The simplest way to round a number in Excel is by using the built-in ROUND function. The syntax for this function is:
=ROUND(number, num_digits)
To round to the nearest 0.25, you can use the following formula:
=ROUND(A1*4, 0)/4
Here's how it works:
- A1 is the cell with the number you want to round.
- Multiply the number by 4 to shift the decimal point.
- ROUND the result to the nearest integer (the second argument is 0).
- Divide by 4 to shift the decimal back into place.
Example
If A1 has the value 1.12, the formula would yield 1.00, while 1.37 would round to 1.25.
<p class="pro-note">💡 Pro Tip: Use this formula wherever you need consistent rounding to the nearest quarter!</p>
2. The MROUND Function
If you're looking for something more direct, the MROUND function may be your new best friend. The syntax is:
=MROUND(number, multiple)
To round to the nearest quarter, the function looks like this:
=MROUND(A1, 0.25)
This will round the value in A1 to the nearest 0.25 automatically.
Example
For A1 = 2.70, the result would be 2.75 and for A1 = 2.20, it would yield 2.25.
<p class="pro-note">📊 Pro Tip: MROUND is great for quick rounding and is easier to read than the ROUND function.</p>
3. Rounding Down with FLOOR Function
Sometimes you may want to round down to the nearest 0.25 regardless of the decimal. For this, use the FLOOR function:
=FLOOR(A1, 0.25)
Example
If A1 = 3.14, using this function would give you 3.00.
<p class="pro-note">🛠️ Pro Tip: FLOOR is especially useful for pricing or financial data where you want to avoid overestimating.</p>
4. Rounding Up with CEILING Function
In contrast, if you always want to round up, use the CEILING function:
=CEILING(A1, 0.25)
Example
If A1 = 4.03, the result will be 4.25.
<p class="pro-note">🔍 Pro Tip: Use CEILING when you’re preparing estimates or proposals and don’t want to risk underestimating.</p>
5. Combining Functions for Custom Rounding
You can also combine functions for more tailored outcomes. For example, if you want to round to the nearest 0.25 but ignore numbers lower than a certain threshold, you can do:
=IF(A1 < 1, A1, ROUND(A1*4, 0)/4)
This keeps values below 1 intact while rounding those 1 and above.
Example
For A1 = 0.70, it remains 0.70, and for A1 = 1.10, it rounds to 1.00.
<p class="pro-note">⚡ Pro Tip: Custom logic like this can be handy for more complex datasets where certain conditions apply.</p>
6. Using Conditional Formatting for Visibility
To make your rounded values more visible, consider using Conditional Formatting. This won't change the rounding but helps to highlight rounded numbers differently.
- Select the range you want to format.
- Go to the Home tab > Conditional Formatting.
- Click on New Rule.
- Choose Use a formula to determine which cells to format.
- Enter a formula like:
=MOD(A1, 0.25) = 0.
- Set the format and click OK.
Example
This will highlight cells that are rounded to the nearest 0.25 in the specified range.
<p class="pro-note">🎨 Pro Tip: Conditional formatting helps in quickly identifying important numbers in your dataset!</p>
7. Common Mistakes to Avoid
When working with rounding in Excel, it's easy to make a few common errors:
- Incorrect Function Usage: Ensure you are using the right function. For example, using ROUND instead of MROUND will give different results depending on the numbers involved.
- Rounding Intervals: Always double-check that you are rounding to the correct interval (0.25 in this case).
- Mixed Data Types: Be aware that if you’re trying to round text values, Excel will return an error. Make sure you're working with numbers.
Troubleshooting Tips
- If you get an error, check the cell references and ensure they contain numbers.
- Verify the formulas to ensure they are correctly written and applicable.
<div class="faq-section">
<div class="faq-container">
<h2>Frequently Asked Questions</h2>
<div class="faq-item">
<div class="faq-question">
<h3>What is the best function to use for rounding to the nearest .25?</h3>
<span class="faq-toggle">+</span>
</div>
<div class="faq-answer">
<p>The MROUND function is generally the easiest and most efficient for rounding to the nearest .25.</p>
</div>
</div>
<div class="faq-item">
<div class="faq-question">
<h3>Can I round negative numbers using these functions?</h3>
<span class="faq-toggle">+</span>
</div>
<div class="faq-answer">
<p>Yes, all these functions work with negative numbers as well, rounding according to the same rules.</p>
</div>
</div>
<div class="faq-item">
<div class="faq-question">
<h3>How do I round a range of numbers in one formula?</h3>
<span class="faq-toggle">+</span>
</div>
<div class="faq-answer">
<p>You can use array formulas or drag the formula down through the range to apply it to multiple cells at once.</p>
</div>
</div>
</div>
</div>
To summarize, rounding numbers to the nearest quarter in Excel is a task you can accomplish in several ways. From the basic ROUND function to the more specialized MROUND, CEILING, and FLOOR functions, you've got a toolkit that can handle any rounding challenge you encounter. Remember to check for common mistakes, utilize conditional formatting for better visibility, and combine functions for more tailored solutions.
Practicing these techniques will enhance your Excel skills and help you analyze data more efficiently. Dive into more tutorials to expand your knowledge on Excel functionalities. Happy rounding!
<p class="pro-note">📌 Pro Tip: Keep experimenting with these formulas to find what best fits your needs!</p>