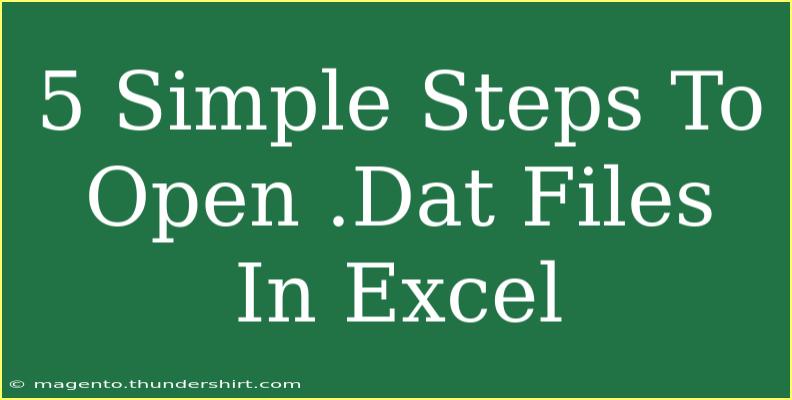Opening .dat files in Excel might seem like a daunting task, especially if you're not familiar with how data formats work. But don’t worry! With just a few simple steps, you can import .dat files into Excel and manipulate your data easily. Here’s a friendly guide to help you navigate this process without any stress. 😊
What is a .dat file?
Before we dive into the steps, let’s clarify what a .dat file is. A .dat file is a generic data file that can contain information in various formats. It might store text, binary data, or even structured data, depending on the program that created it. This means that to open a .dat file in Excel, you might need to know how the data is structured within that file.
Step 1: Locate Your .dat File
First things first, you need to find the .dat file you want to open. It could be stored on your computer or an external device. Here’s how to locate it:
- Open File Explorer on Windows or Finder on Mac.
- Navigate to the folder where your .dat file is located.
- Take note of the file path as you may need it later.
Step 2: Open Excel
Once you've located your .dat file, it's time to open Excel. Here’s how to get started:
- Open Microsoft Excel.
- Create a new blank workbook by selecting 'Blank Workbook' from the main screen or navigating to
File > New > Blank Workbook.
Step 3: Import the .dat File into Excel
Now comes the exciting part—importing your .dat file! Here's how to do it:
- Click on the
Data tab in the ribbon.
- Select
Get Data (or Get External Data in older versions).
- Choose
From File, then select From Text/CSV.
- In the file dialog, navigate to the location of your .dat file and select it.
- Click the
Import button.
Step 4: Choose the Data Format
After importing the file, Excel will present you with the 'Text Import Wizard', where you can specify how your data should be treated:
- Select the file type: Choose
Delimited if your data is separated by commas, tabs, or spaces. If it’s in fixed-width columns, select Fixed width.
- Click
Next to proceed to the next screen.
- If you selected
Delimited, specify the delimiter your file uses (such as comma or tab). You can see a preview of how your data will look.
- Click
Finish when you're satisfied with your selections.
Step 5: Finalize and Save Your Data
Now that you have successfully imported your data, it’s time to take a look at it and save it for future use:
- Review the imported data in Excel. Make any adjustments as necessary—like formatting or filtering.
- Once you're happy with it, save your workbook by going to
File > Save As, and choose a name and location for your file.
<p class="pro-note">📝 Pro Tip: If your .dat file has a different structure, make sure to check its contents to properly select the delimiters in step 4. This can save you time later on!</p>
Common Mistakes to Avoid
Even with these clear steps, users can still encounter issues. Here are a few common pitfalls to steer clear of:
- Ignoring file format: Always check how your .dat file is structured before importing. This will help you select the right options in the import wizard.
- Overlooking data types: Excel will try to guess the type of data it’s importing. If you notice any errors, you might have to adjust the column formats manually after importing.
- Not saving your work: After spending time importing and formatting your data, remember to save it!
Troubleshooting Issues
If you encounter issues while trying to open .dat files in Excel, here are some troubleshooting tips:
- File Not Recognized: If Excel cannot recognize the .dat file, make sure that you have the right permissions and that the file isn’t corrupted.
- Data Formatting Problems: If the data looks incorrect after import, revisit the import steps, and adjust the delimiters or data types.
- Blank Rows or Missing Data: Check if there are delimiters or spaces affecting the import. Sometimes data can be inconsistent.
<div class="faq-section">
<div class="faq-container">
<h2>Frequently Asked Questions</h2>
<div class="faq-item">
<div class="faq-question">
<h3>Can I open .dat files directly in Excel without importing?</h3>
<span class="faq-toggle">+</span>
</div>
<div class="faq-answer">
<p>No, .dat files need to be imported through the 'Data' tab, as they are not natively recognized by Excel.</p>
</div>
</div>
<div class="faq-item">
<div class="faq-question">
<h3>What if my .dat file doesn't open correctly?</h3>
<span class="faq-toggle">+</span>
</div>
<div class="faq-answer">
<p>Check the data structure and ensure you are using the correct delimiter during the import process. Adjusting these settings often resolves display issues.</p>
</div>
</div>
<div class="faq-item">
<div class="faq-question">
<h3>Can I edit the data after importing it into Excel?</h3>
<span class="faq-toggle">+</span>
</div>
<div class="faq-answer">
<p>Yes! Once the data is imported, you can edit, format, and manipulate it like any other data in Excel.</p>
</div>
</div>
<div class="faq-item">
<div class="faq-question">
<h3>Are there any size limitations for .dat files in Excel?</h3>
<span class="faq-toggle">+</span>
</div>
<div class="faq-answer">
<p>Excel has a limit of 1,048,576 rows and 16,384 columns, so if your .dat file exceeds these limits, it may not open completely.</p>
</div>
</div>
</div>
</div>
Recapping the journey: we’ve navigated through the steps to open .dat files in Excel, troubleshooting some common hiccups along the way. Remember, understanding the structure of your .dat file is crucial for a successful import. Now, it’s time for you to dive in and practice! Explore more related tutorials to enhance your Excel skills further and tackle more complex files with confidence.
<p class="pro-note">📈 Pro Tip: Experiment with different data types and formats in Excel to fully leverage its powerful features!</p>