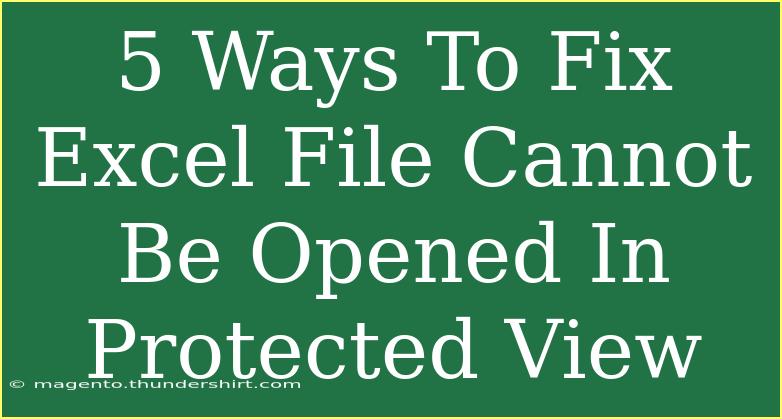Dealing with Excel files that refuse to open due to being in Protected View can be incredibly frustrating. Protected View is a security feature designed to protect your device from potential threats. However, sometimes it feels more like a hindrance than a help! Fortunately, there are ways to resolve this issue. Here are five effective methods to fix the "Excel file cannot be opened in Protected View" problem.
Understanding Protected View
Before diving into solutions, let's clarify what Protected View is. This feature opens files in a read-only mode to safeguard your system from malicious content. While this is great for security, it can block access to essential files if they are not deemed secure by Excel.
Method 1: Enable Editing
The simplest fix for files stuck in Protected View is to enable editing. When you open an Excel file in Protected View, look for a yellow banner at the top.
Steps to Enable Editing:
- Open the Excel file.
- Look for the “Enable Editing” button in the yellow warning bar.
- Click the button.
If this does not work, let’s explore other methods.
Method 2: Adjust Protected View Settings
If you frequently encounter issues with files opening in Protected View, you might consider changing the settings.
Steps to Adjust Protected View Settings:
- Open Excel and click on File.
- Select Options from the menu.
- In the Excel Options window, choose Trust Center.
- Click on Trust Center Settings.
- Navigate to the Protected View section.
- Uncheck the following options:
- Enable Protected View for files originating from the internet.
- Enable Protected View for files located in unsafe locations.
- Enable Protected View for Outlook attachments.
- Click OK and then OK again to exit.
<p class="pro-note">💡 Pro Tip: If you frequently deal with trusted files, adjusting these settings can save you time!</p>
Method 3: Add Trusted Locations
Adding the folder containing the Excel files to Trusted Locations can also help. Files from these locations will not open in Protected View.
Steps to Add Trusted Locations:
- Open Excel and go to File > Options.
- Select Trust Center and then click on Trust Center Settings.
- Choose Trusted Locations.
- Click on Add new location.
- Browse to the folder containing your Excel files and select it.
- Check the option to Subfolders of this location are also trusted if needed.
- Click OK and then OK to confirm.
Method 4: Repairing Excel Installation
Sometimes the issue may be with the Excel application itself. Repairing the installation can help fix underlying problems.
Steps to Repair Excel:
- Open Control Panel.
- Click on Programs and Features.
- Locate Microsoft Office in the list.
- Right-click on it and select Change.
- Choose the Repair option and follow the instructions.
This process may take some time, but it can resolve issues with file accessibility.
Method 5: Check for Updates
Outdated software can lead to bugs, including issues with Protected View. Ensuring that your Office applications are up-to-date is essential.
Steps to Check for Updates:
- Open any Office application (like Excel).
- Click on File.
- Select Account.
- Under Product Information, look for Update Options.
- Click Update Now to install any available updates.
This ensures that your application is functioning optimally, reducing errors associated with older versions.
Common Mistakes to Avoid
While trying to fix this issue, it’s easy to overlook a few common mistakes:
- Forgetting to save changes: Always ensure you save any changes made in your settings.
- Not checking the file's origin: Files downloaded from the internet can sometimes trigger Protected View for security reasons.
- Rushing through updates: Ensure you allow updates to complete before trying to open files again.
Troubleshooting Issues
If you still experience problems after attempting these solutions, consider the following steps:
- Restart your computer to clear any temporary errors.
- Try opening the file on another device to confirm it’s not a file-specific issue.
- Consult IT support if the problem persists in a corporate setting.
<div class="faq-section">
<div class="faq-container">
<h2>Frequently Asked Questions</h2>
<div class="faq-item">
<div class="faq-question">
<h3>What is Protected View in Excel?</h3>
<span class="faq-toggle">+</span>
</div>
<div class="faq-answer">
<p>Protected View is a security feature that opens files in read-only mode to protect your device from potentially harmful content.</p>
</div>
</div>
<div class="faq-item">
<div class="faq-question">
<h3>Why do my Excel files keep opening in Protected View?</h3>
<span class="faq-toggle">+</span>
</div>
<div class="faq-answer">
<p>This may happen due to the file's origin or your Excel settings designed to protect your computer from risks.</p>
</div>
</div>
<div class="faq-item">
<div class="faq-question">
<h3>Can I disable Protected View entirely?</h3>
<span class="faq-toggle">+</span>
</div>
<div class="faq-answer">
<p>Yes, you can adjust the Protected View settings in Excel's Trust Center to disable it, but be cautious as this may expose your system to risks.</p>
</div>
</div>
</div>
</div>
By following these steps and tips, you should be able to navigate past the hurdles of Protected View and get back to using your Excel files without any hindrances. Remember, while security is essential, your productivity is equally important!
As you tackle these challenges, don't hesitate to keep exploring and practicing your skills. Every new trick you learn adds to your Excel toolbox and boosts your efficiency.
<p class="pro-note">💡 Pro Tip: Keep practicing these tips to become more familiar with Excel's features and improve your overall workflow.</p>