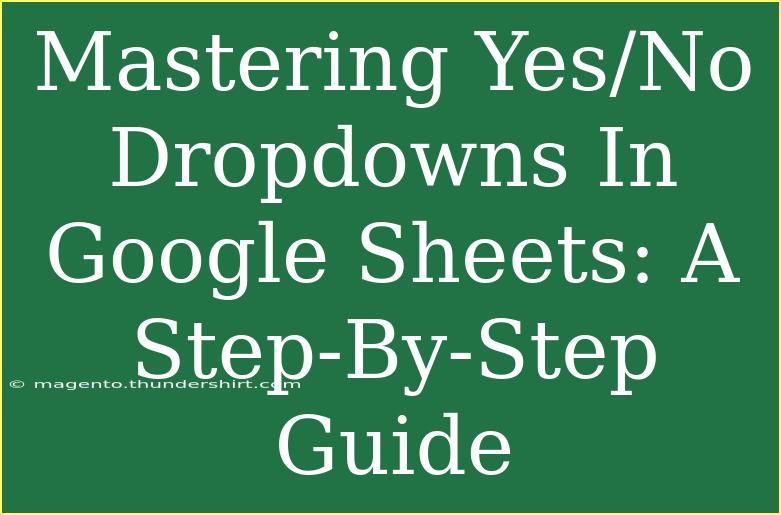When it comes to managing data in Google Sheets, dropdowns are a lifesaver! They help streamline data entry, reduce errors, and ensure consistency across your spreadsheet. One of the most effective uses of dropdowns is the Yes/No options. In this guide, I’ll walk you through the process of mastering Yes/No dropdowns in Google Sheets, share helpful tips, and provide common mistakes to avoid. By the end, you’ll be equipped to create and customize dropdowns like a pro! 🚀
Why Use Yes/No Dropdowns?
Yes/No dropdowns are fantastic for various tasks in Google Sheets, including:
- Surveys: Collecting responses that require a binary choice.
- Checklists: Tracking completion status.
- Data Validation: Ensuring that only specific inputs are accepted.
With the simplicity of two options, you can enhance your data management significantly!
How to Create Yes/No Dropdowns
Let's dive into the step-by-step process for creating a Yes/No dropdown in Google Sheets.
Step 1: Open Google Sheets
- Navigate to your Google Drive and open the Google Sheets file where you want to add the dropdown.
Step 2: Select the Cell
- Click on the cell where you want the Yes/No dropdown to appear. This will be the location for your dropdown menu.
Step 3: Access Data Validation
- Go to the menu bar at the top and click on Data.
- From the dropdown menu, select Data validation.
Step 4: Set Up the Dropdown
- In the Data validation window, do the following:
- In the Criteria section, choose List of items.
- In the box that appears, enter
Yes, No (make sure to separate them with a comma).
Step 5: Additional Options
- You can customize the following options:
- Show dropdown list in cell: Ensure this is checked so the dropdown appears.
- On invalid data: Choose whether to reject input or show a warning.
- Appearance: You can also tick the box to display help text to guide users.
Step 6: Save Changes
- Click on the Save button. Your Yes/No dropdown is now set up!
Step 7: Test the Dropdown
- Click on the cell to test your new dropdown. You should see a small arrow indicating the dropdown list. Click it to choose between Yes or No!
Example Scenario
Imagine you are managing a project and want to track the status of tasks. You can create a Yes/No dropdown next to each task to indicate whether it’s completed or not. This visual approach not only simplifies tracking but also makes your spreadsheet neat and easy to understand.
Tips for Effective Use of Yes/No Dropdowns
-
Color-Coding: Use conditional formatting to color-code your Yes/No responses. For instance, a green background for “Yes” and red for “No”. This visual cue can enhance clarity.
-
Bulk Application: If you need the dropdown for multiple cells, select the range of cells before following the above steps. This will apply the dropdown to all selected cells simultaneously.
-
Data Validation: Utilize the data validation feature for additional input control, ensuring that only Yes/No responses can be entered, preventing any accidental typos.
-
Combine with Formulas: You can use formulas to further automate your tasks, such as counting the number of "Yes" responses. For example, =COUNTIF(A1:A10, "Yes") counts how many "Yes" responses are in the specified range.
-
User-Friendly: If you're sharing the spreadsheet with others, consider adding instructions or a legend explaining the dropdown functionality.
Common Mistakes to Avoid
- Incorrect Criteria: Make sure you enter
Yes, No without any extra spaces. Any typos can lead to errors in data validation.
- Not Setting Validation: Failing to check the option for invalid data can result in unwanted entries.
- Overcomplicating: Avoid overcomplicating your spreadsheet with too many options. Keep it simple for maximum effectiveness.
- Forgetting to Format: If you want your dropdown responses to be visually distinctive, ensure you set up conditional formatting to reflect that.
If you encounter issues while setting up your dropdowns, here are some troubleshooting tips:
Troubleshooting Tips
- Dropdown Missing: Ensure that you have checked the "Show dropdown list in cell" option in data validation.
- Invalid Entries Allowed: If incorrect values are being entered, check the "On invalid data" settings and make sure it is set to reject input or warn.
- Formulas Not Working: Double-check your formula syntax if you use any to ensure they are correctly formatted.
<div class="faq-section">
<div class="faq-container">
<h2>Frequently Asked Questions</h2>
<div class="faq-item">
<div class="faq-question">
<h3>Can I create a dropdown with more than two options?</h3>
<span class="faq-toggle">+</span>
</div>
<div class="faq-answer">
<p>Yes, simply add more items in the "List of items" field, separating each with a comma. For example, Yes, No, Maybe.</p>
</div>
</div>
<div class="faq-item">
<div class="faq-question">
<h3>How do I change the dropdown options later?</h3>
<span class="faq-toggle">+</span>
</div>
<div class="faq-answer">
<p>Click on the cell with the dropdown, navigate to Data > Data validation, and change the items in the "List of items" box.</p>
</div>
</div>
<div class="faq-item">
<div class="faq-question">
<h3>Can I make the dropdown respond differently based on previous selections?</h3>
<span class="faq-toggle">+</span>
</div>
<div class="faq-answer">
<p>Yes, you can use dependent dropdowns by utilizing Google Apps Script or more complex formulas, although it may require a bit more setup.</p>
</div>
</div>
</div>
</div>
By now, you should feel more confident in creating and managing Yes/No dropdowns in Google Sheets! This handy feature can help you stay organized and maintain clear data entries. Remember to practice the skills you've learned today and explore other helpful tutorials related to Google Sheets.
<p class="pro-note">✨Pro Tip: Keep experimenting with dropdown options to discover new ways they can enhance your spreadsheets!</p>