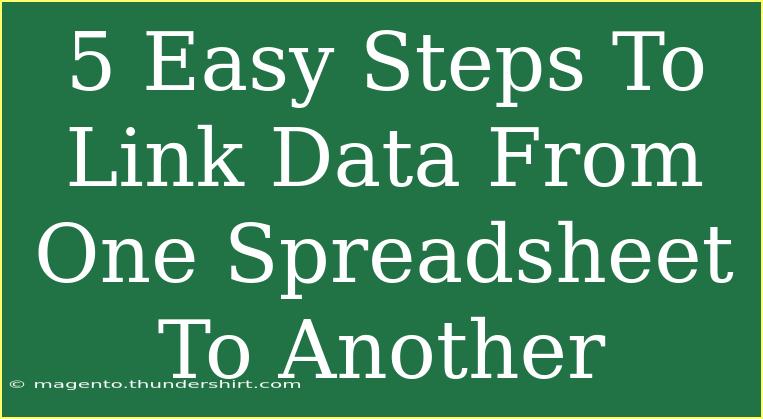Linking data between spreadsheets can seem like a daunting task, but it doesn't have to be! Whether you're looking to consolidate your data for better reporting, or simply want to pull values from one spreadsheet into another, we’ve got you covered. In this guide, we’ll go through 5 easy steps to help you link data seamlessly between spreadsheets. 📊✨
Step 1: Open Both Spreadsheets
Start by opening the spreadsheets that you want to link. Make sure both documents are accessible on your computer or online (like Google Sheets). It's important to have both spreadsheets open so you can easily navigate between them during the linking process.
Step 2: Choose Your Target Cell
In your destination spreadsheet, select the cell where you want the data from the source spreadsheet to appear. This could be a single cell or a range of cells, depending on how much data you're linking.
Step 3: Start the Linking Process
For Microsoft Excel:
- In the target cell, type
= to begin the formula.
- Switch to the source spreadsheet and click on the cell that contains the data you want to link. This will automatically add the cell reference to your formula.
- Press
Enter. The linked data should now appear in your target cell.
For Google Sheets:
- In the target cell, type
= to start.
- Navigate to your source spreadsheet and select the cell or range of cells you wish to link.
- Google Sheets will automatically create a formula in the destination spreadsheet that reflects the source data. Hit
Enter to confirm.
Step 4: Adjusting the Formula (if necessary)
After you press enter, you may need to adjust the formula to meet your needs. This could involve modifying the range, applying functions like SUM or AVERAGE, or adding additional data points.
Here's a simple example:
If you're pulling from cell A1 in your source spreadsheet, your formula might look like this:
- Excel:
='[Source Spreadsheet.xlsx]Sheet1'!A1
- Google Sheets:
='Sheet1'!A1
Adjust the ranges as needed for your specific project!
Step 5: Update and Save
Once your data is linked, make sure to save both spreadsheets. Remember that any changes made in the source spreadsheet will automatically update in the destination spreadsheet. To refresh the data in Excel, simply open the file or hit the refresh button.
Important Notes:
<p class="pro-note">Be sure to maintain access to the source spreadsheet, especially if it's shared with others. If the source file is moved or renamed, the link will break!</p>
Tips, Shortcuts, and Advanced Techniques
Linking data across spreadsheets can be significantly enhanced by using some advanced techniques and shortcuts:
- Use Named Ranges: Instead of referencing cells directly, you can create named ranges in your source spreadsheet. This can make your formulas easier to read and manage.
- Use Functions: Combine linking with functions like
IF or VLOOKUP to make your data more dynamic. This can be useful for pulling specific records based on criteria.
- Combine Multiple Links: If you’re pulling data from multiple locations, you can combine them in your formula. For example:
=Sheet1!A1 + Sheet2!B1.
- Check for Errors: Occasionally, links can break or return errors. Familiarize yourself with common error messages such as
#REF!, which indicates an invalid cell reference, or #N/A, which signals that a value isn’t available.
Common Mistakes to Avoid
- Forgetting to Save Changes: Always save your spreadsheets after linking.
- Incorrect Cell References: Double-check your cell references; it’s easy to click the wrong cell.
- Neglecting Permissions: Ensure you have the right permissions to access the source spreadsheet.
- Not Refreshing Data: Remember that data won’t update automatically in Excel unless you refresh it.
Troubleshooting Tips
- If your data isn’t displaying correctly, revisit your cell references. Confirm they are correct.
- If linked data from Google Sheets isn’t updating, check your internet connection and permissions.
- For broken links, see if the source spreadsheet has been moved or deleted.
<div class="faq-section">
<div class="faq-container">
<h2>Frequently Asked Questions</h2>
<div class="faq-item">
<div class="faq-question">
<h3>Can I link data from different Excel files?</h3>
<span class="faq-toggle">+</span>
</div>
<div class="faq-answer">
<p>Yes, you can link data from different Excel files by referencing the file name in your formula.</p>
</div>
</div>
<div class="faq-item">
<div class="faq-question">
<h3>How do I update linked data in Google Sheets?</h3>
<span class="faq-toggle">+</span>
</div>
<div class="faq-answer">
<p>Linked data in Google Sheets updates automatically when changes are made in the source spreadsheet.</p>
</div>
</div>
<div class="faq-item">
<div class="faq-question">
<h3>What happens if the source spreadsheet is deleted?</h3>
<span class="faq-toggle">+</span>
</div>
<div class="faq-answer">
<p>If the source spreadsheet is deleted, the link in your destination spreadsheet will break and return an error.</p>
</div>
</div>
<div class="faq-item">
<div class="faq-question">
<h3>Can I link entire columns or rows?</h3>
<span class="faq-toggle">+</span>
</div>
<div class="faq-answer">
<p>Yes, you can link entire columns or rows by selecting the range you want to include in the formula.</p>
</div>
</div>
</div>
</div>
As you embark on your journey of linking data between spreadsheets, remember that practice makes perfect. The more you explore and experiment, the better you’ll understand the nuances of working with linked data. There’s a world of tutorials and resources available that can further enhance your skills, so don’t hesitate to dive deeper!
<p class="pro-note">📈Pro Tip: Practice linking data across different spreadsheets to become a pro in no time!</p>