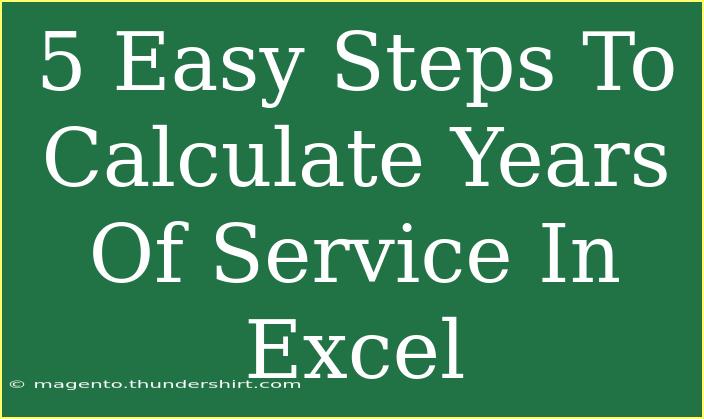Calculating years of service in Excel can be crucial for many HR tasks, such as determining employee benefits, retirement eligibility, or simply keeping track of tenure. If you've ever found yourself sifting through spreadsheets, trying to determine how long your employees have been with your organization, you're in the right place! In this guide, we’ll walk you through 5 easy steps to effectively calculate years of service in Excel, complete with tips, common mistakes to avoid, and some advanced techniques to make your calculations even smoother. Let’s dive in! 🎉
Step 1: Organize Your Data
Before we begin with any calculations, it's essential to set up your Excel worksheet properly. Here's what you need:
- Employee Names – In the first column, enter the names of your employees.
- Start Date – In the second column, enter the starting date of employment for each employee.
Here’s a simple example layout:
<table>
<tr>
<th>Employee Name</th>
<th>Start Date</th>
</tr>
<tr>
<td>John Doe</td>
<td>2010-06-15</td>
</tr>
<tr>
<td>Jane Smith</td>
<td>2015-03-20</td>
</tr>
</table>
Step 2: Use the DATEDIF Function
Excel provides a handy function called DATEDIF which is perfect for calculating the difference between two dates. To find out the years of service, you can use this formula:
- Click on the cell where you want the years of service to appear.
- Enter the formula:
=DATEDIF(B2, TODAY(), "Y")
In this formula:
B2 represents the cell with the start date.TODAY() gets the current date."Y" tells Excel to calculate the difference in years.
Your worksheet might look like this after implementing the formula:
<table>
<tr>
<th>Employee Name</th>
<th>Start Date</th>
<th>Years of Service</th>
</tr>
<tr>
<td>John Doe</td>
<td>2010-06-15</td>
<td>=DATEDIF(B2, TODAY(), "Y")</td>
</tr>
<tr>
<td>Jane Smith</td>
<td>2015-03-20</td>
<td>=DATEDIF(B3, TODAY(), "Y")</td>
</tr>
</table>
Step 3: Autofill for Other Employees
After calculating the years of service for one employee, it’s easy to apply the same formula to all other employees:
- Click on the cell with the formula you just entered.
- Move your cursor to the bottom-right corner of the cell until it changes to a small cross (+).
- Click and drag down to autofill the formula for all employees in the list.
This way, you won't have to manually enter the formula for each employee – a real time saver! ⏰
Step 4: Format the Years of Service Cell
Formatting the years of service cell can make your spreadsheet easier to read. You might want to:
- Change the font size or color for emphasis.
- Use conditional formatting to highlight employees with a certain number of years of service.
To add conditional formatting:
- Select the range of cells with the years of service.
- Go to the Home tab, click on "Conditional Formatting," and select "New Rule."
- Set the rule (e.g., highlighting employees with more than 10 years) and choose the formatting style.
Step 5: Double Check for Errors
Nothing is worse than relying on incorrect data! Make sure to double-check your calculations:
- Review the start dates for accuracy.
- Ensure there are no blank cells, as they can lead to errors in your results.
- If needed, use the IF function to handle any errors:
=IF(ISBLANK(B2), "", DATEDIF(B2, TODAY(), "Y"))
This formula will leave the cell blank if the start date cell is empty.
Helpful Tips & Tricks
Frequently Asked Questions
<div class="faq-section">
<div class="faq-container">
<h2>Frequently Asked Questions</h2>
<div class="faq-item">
<div class="faq-question">
<h3>What if an employee's start date is in the future?</h3>
<span class="faq-toggle">+</span>
</div>
<div class="faq-answer">
<p>Excel will return an error if the start date is in the future. You can use the IF function to handle such cases.</p>
</div>
</div>
<div class="faq-item">
<div class="faq-question">
<h3>Can I calculate months and days of service too?</h3>
<span class="faq-toggle">+</span>
</div>
<div class="faq-answer">
<p>Yes! You can modify the DATEDIF function to show months or days by changing the third parameter to "M" or "D" respectively.</p>
</div>
</div>
<div class="faq-item">
<div class="faq-question">
<h3>Is it necessary to use the TODAY function?</h3>
<span class="faq-toggle">+</span>
</div>
<div class="faq-answer">
<p>No, you can use any date for comparison, but TODAY() ensures it’s always up-to-date.</p>
</div>
</div>
</div>
</div>
In summary, calculating years of service in Excel is a straightforward process if you follow these five easy steps. Start by organizing your data, utilize the DATEDIF function for accurate calculations, and ensure to format and double-check your worksheet to avoid any errors. 🎯 Remember, practice makes perfect! The more you experiment with these techniques, the more efficient you'll become.
For those eager to learn more, don't hesitate to explore related tutorials in this blog to further enhance your Excel skills. Happy calculating!
<p class="pro-note">🌟Pro Tip: Always keep your Excel version updated to ensure compatibility with all functions!</p>