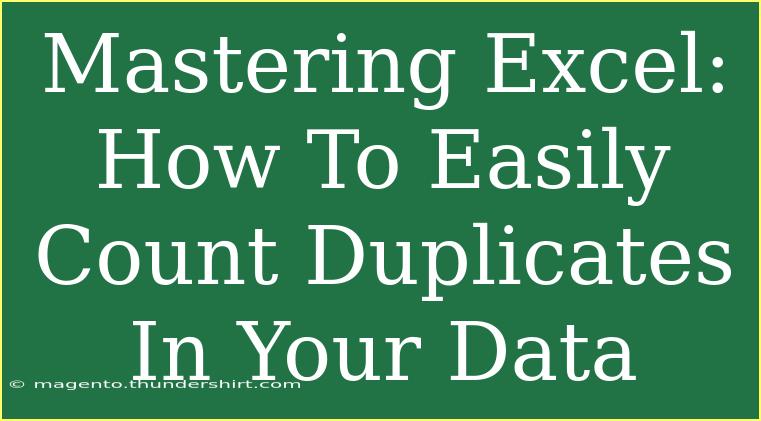If you’ve ever worked with large datasets in Excel, you know how overwhelming it can get when trying to identify duplicates. 📊 Whether you’re managing client lists, inventory, or any type of data, counting duplicates is essential for maintaining clean data. Let’s dive into various methods to effectively count duplicates in Excel, along with helpful tips and troubleshooting advice.
Understanding Duplicates in Excel
Duplicates are entries in your dataset that appear more than once. Finding these duplicates can help you streamline your data, eliminate redundancies, and ensure accurate reporting. In Excel, you have several ways to tackle counting duplicates, including using functions, conditional formatting, and advanced filtering techniques.
Basic Methods for Counting Duplicates
Method 1: Using COUNTIF Function
One of the most straightforward ways to count duplicates in Excel is by using the COUNTIF function. This function allows you to count how many times a specific entry appears in a range.
How to Use COUNTIF:
- Select a Blank Cell: Click on a cell where you want to display the count of duplicates.
- Enter the Formula: Type in the formula. For example:
=COUNTIF(A:A, A1)
Here, A:A is the range where you want to count duplicates, and A1 is the first cell of your data.
- Drag Down: Drag the formula down from the corner of the cell to apply it to other cells in the column.
Example Table for COUNTIF:
<table>
<tr>
<th>Data</th>
<th>Count of Duplicates</th>
</tr>
<tr>
<td>Apple</td>
<td>=COUNTIF(A:A, A1)</td>
</tr>
<tr>
<td>Banana</td>
<td>=COUNTIF(A:A, A2)</td>
</tr>
<tr>
<td>Apple</td>
<td>=COUNTIF(A:A, A3)</td>
</tr>
<tr>
<td>Cherry</td>
<td>=COUNTIF(A:A, A4)</td>
</tr>
</table>
<p class="pro-note">💡Pro Tip: Always lock the range in your COUNTIF formula (e.g., $A$1:$A$10) to ensure it remains constant when dragging the formula down!</p>
Method 2: Using Conditional Formatting
If you prefer a visual approach to counting duplicates, Excel’s conditional formatting feature can highlight duplicates in your dataset.
Steps to Highlight Duplicates:
- Select Your Data: Highlight the range of cells you want to check for duplicates.
- Conditional Formatting: Go to the “Home” tab, select “Conditional Formatting,” then click on “Highlight Cells Rules” and choose “Duplicate Values.”
- Select Formatting: Choose the formatting style to highlight duplicates and click OK.
Advanced Techniques for Counting Duplicates
Method 3: Using Pivot Tables
Pivot Tables provide a powerful way to summarize and analyze your data, including counting duplicates.
Steps to Create a Pivot Table:
- Select Your Data: Highlight the range of cells that include your duplicates.
- Insert Pivot Table: Go to the “Insert” tab and select “PivotTable.” Choose whether you want it in the same worksheet or a new one.
- Arrange Fields: Drag the field that contains potential duplicates into the “Rows” area and again into the “Values” area. This will automatically count occurrences.
Example Table for Pivot Tables:
<table>
<tr>
<th>Fruit</th>
<th>Count</th>
</tr>
<tr>
<td>Apple</td>
<td>2</td>
</tr>
<tr>
<td>Banana</td>
<td>1</td>
</tr>
<tr>
<td>Cherry</td>
<td>1</td>
</tr>
</table>
<p class="pro-note">📈Pro Tip: Refresh your Pivot Table after adding new data to ensure counts are updated!</p>
Common Mistakes to Avoid
When working with duplicates in Excel, here are some common pitfalls to avoid:
- Ignoring Spaces: Sometimes duplicates may seem absent due to leading or trailing spaces. Use the TRIM function to clean your data before counting duplicates.
- Counting Blank Cells: Ensure your COUNTIF function doesn’t include blank cells unless intended.
- Failing to Update: Always recheck your formulas or Pivot Tables after data updates to get accurate counts.
Troubleshooting Issues
If you encounter problems when counting duplicates in Excel, consider these troubleshooting steps:
- Formula Errors: Double-check your formulas for typos or incorrect ranges.
- Inconsistent Data Types: Ensure all data are in the same format (e.g., text vs. numbers).
- Duplicated Values Not Counted: If you find that duplicates are not being counted, re-examine for hidden characters or formatting inconsistencies.
<div class="faq-section">
<div class="faq-container">
<h2>Frequently Asked Questions</h2>
<div class="faq-item">
<div class="faq-question">
<h3>How do I remove duplicates from my dataset?</h3>
<span class="faq-toggle">+</span>
</div>
<div class="faq-answer">
<p>Go to the “Data” tab, click on “Remove Duplicates,” and select the columns you want to check. Click OK to remove duplicates.</p>
</div>
</div>
<div class="faq-item">
<div class="faq-question">
<h3>Can I count duplicates across multiple columns?</h3>
<span class="faq-toggle">+</span>
</div>
<div class="faq-answer">
<p>Yes! You can combine the values from multiple columns using a helper column, then apply the COUNTIF function.</p>
</div>
</div>
<div class="faq-item">
<div class="faq-question">
<h3>Is there a faster way to count duplicates in large datasets?</h3>
<span class="faq-toggle">+</span>
</div>
<div class="faq-answer">
<p>Using Pivot Tables or advanced filtering options can quickly help summarize and count duplicates in larger datasets.</p>
</div>
</div>
</div>
</div>
By mastering these techniques for counting duplicates in Excel, you will not only clean up your data but also improve your efficiency and accuracy in data management.
In conclusion, understanding how to count duplicates is a vital skill for anyone dealing with data in Excel. From simple formulas like COUNTIF to advanced methods like Pivot Tables, there are many tools at your disposal. Don’t hesitate to experiment with different approaches and find what works best for your unique data needs! Explore more tutorials and continue to expand your Excel skills for better data management.
<p class="pro-note">✨Pro Tip: Practice different counting methods to find your preferred technique for counting duplicates! </p>