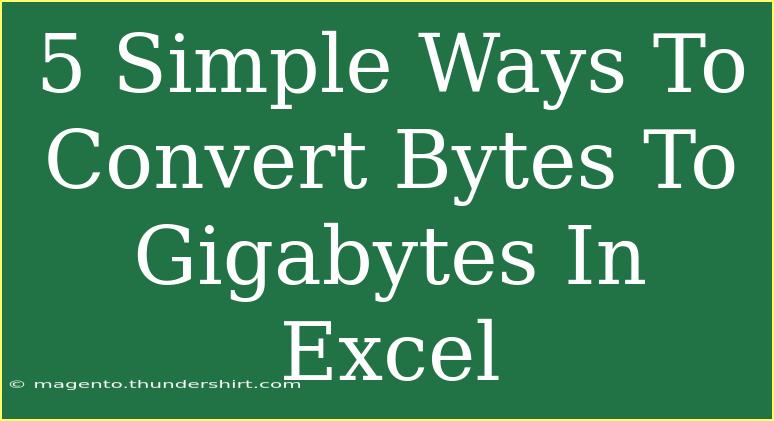Converting bytes to gigabytes in Excel might sound like a technical task reserved for IT specialists or data analysts, but in reality, it's quite simple! Whether you're managing data, analyzing storage capacities, or just need to make sense of file sizes, understanding how to perform this conversion effectively can save you a lot of time and effort. This guide will provide you with easy-to-follow methods, tips, and common pitfalls to avoid, making it feel like a breeze. So, let’s dive into the world of Excel and transform those bytes into gigabytes with ease! 📊
Understanding the Basics
Before we jump into the methods, let's clarify the conversion process.
- Understanding Units:
- Bytes (B): A byte is the smallest unit of data in a computer.
- Gigabytes (GB): One gigabyte is equal to 1,073,741,824 bytes (or 2^30 bytes). For simplicity, many often round it to 1 billion bytes when doing rough calculations.
Knowing this helps frame our conversion. Essentially, to convert bytes to gigabytes, you'll be dividing the number of bytes by 1,073,741,824.
Method 1: Direct Division Formula
The most straightforward way to convert bytes to gigabytes is using a formula.
- Open your Excel spreadsheet.
- In cell A1, enter the number of bytes you want to convert.
- In cell B1, input the formula:
=A1/1073741824
- Press Enter, and you'll see the converted value in gigabytes in cell B1.
Example:
If cell A1 contains 2147483648, cell B1 will show 2 GB after applying the formula.
Method 2: Using Excel Functions
You can leverage built-in functions in Excel to simplify your calculations.
- Open your Excel spreadsheet.
- In cell A1, enter the number of bytes.
- In cell B1, input:
=A1/POWER(1024,3)
- Hit Enter.
Using the POWER function makes it clear that you're converting bytes based on the exponent of 1024, which some may find intuitive.
Note:
This method can also help if you're dealing with kilobytes or megabytes by simply changing the exponent.
Method 3: Using Custom Number Format
If you regularly convert bytes in your spreadsheets, you can create a custom format for cells.
- Highlight the range of cells with byte values.
- Right-click and select Format Cells.
- Go to the Number tab and choose Custom.
- Enter the custom format:
[>1073741824]#,,," GB";[>1048576]#," MB";[>1024]#," KB";0" Bytes"
- Click OK.
This format will display the byte values in GB, MB, KB, or Bytes based on their size.
Tip:
Using custom formats means you don’t have to enter formulas each time, making it quicker when reviewing data.
Method 4: Utilizing Excel's Data Types
With newer versions of Excel, you can convert data types automatically.
- In a cell, enter the number of bytes.
- Click on the cell, and go to the Data tab.
- Select Data Types > Create.
- Choose your data type and define it as bytes.
This option provides a more interactive way to view your data, but keep in mind that this may depend on your version of Excel.
Method 5: Creating a Conversion Table
If you often find yourself needing to convert different amounts, creating a reference table can be helpful.
- In one sheet, create two columns:
- A for Bytes
- B for Gigabytes
- Fill column A with different byte values (like 0, 1073741824, 2147483648).
- In column B, apply the formula:
=A1/1073741824
- Drag down the corner of cell B1 to fill in the rest of the cells.
Now you have a handy reference to convert bytes to gigabytes at a glance!
Common Mistakes to Avoid
When performing conversions, here are some common pitfalls to watch out for:
- Rounding Errors: Always check your decimal places! Rounding might lead to miscalculations.
- Incorrect Formulas: Double-check your formulas to ensure accuracy, especially when using complex functions.
- Assuming 1 GB = 1 Billion Bytes: Remember, in strict binary terms, 1 GB = 1,073,741,824 Bytes.
Troubleshooting Tips
If you encounter issues with conversions in Excel:
- Ensure that your data is in the correct format (number, not text).
- Recheck your formula syntax and ensure there are no missing brackets or incorrect operators.
- If using custom formats, confirm they are applied correctly without typos.
<div class="faq-section">
<div class="faq-container">
<h2>Frequently Asked Questions</h2>
<div class="faq-item">
<div class="faq-question">
<h3>How do I convert large data sizes quickly?</h3>
<span class="faq-toggle">+</span>
</div>
<div class="faq-answer">
<p>Creating a conversion table or using the custom format option allows for quick references without re-entering formulas.</p>
</div>
</div>
<div class="faq-item">
<div class="faq-question">
<h3>Can I automate the conversion process?</h3>
<span class="faq-toggle">+</span>
</div>
<div class="faq-answer">
<p>Yes! You can use Excel macros to automate the conversion if you have repetitive tasks.</p>
</div>
</div>
<div class="faq-item">
<div class="faq-question">
<h3>Is it possible to convert multiple values at once?</h3>
<span class="faq-toggle">+</span>
</div>
<div class="faq-answer">
<p>Absolutely! You can drag the corner of a cell with a formula down to apply it to multiple rows of data.</p>
</div>
</div>
<div class="faq-item">
<div class="faq-question">
<h3>What is the best way to display large data sizes?</h3>
<span class="faq-toggle">+</span>
</div>
<div class="faq-answer">
<p>Using custom formats can effectively showcase large data sizes, automatically adjusting the display based on value.</p>
</div>
</div>
</div>
</div>
As we’ve explored, converting bytes to gigabytes in Excel can be accomplished using various methods, each tailored to different needs and preferences. Whether you opt for straightforward division formulas or customized formats, the key takeaway is the flexibility Excel offers for data manipulation.
Practicing these techniques will not only make your data management smoother but also enhance your proficiency with Excel. Dive into your data, experiment with conversions, and feel free to explore more tutorials on optimizing Excel for even greater insights and productivity!
<p class="pro-note">✨Pro Tip: Familiarize yourself with Excel shortcuts to speed up your data tasks!✨</p>