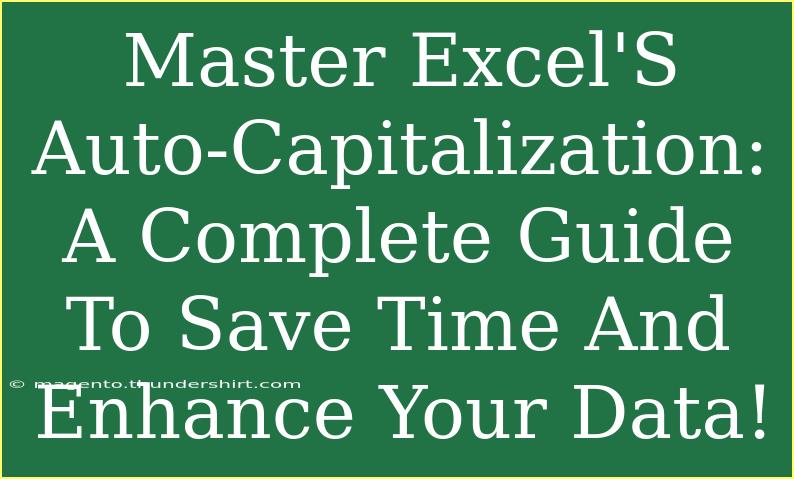Excel is more than just a number-crunching tool; it's a powerhouse for organizing data and improving productivity. One of the often-overlooked features in Excel is the auto-capitalization function, which can save you precious time and enhance the overall appearance of your data entries. If you find yourself struggling to maintain consistency in your data input, you’ve come to the right place! Let’s dive deep into mastering Excel's auto-capitalization features, along with some handy tips and common pitfalls to avoid.
Understanding Auto-Capitalization in Excel
Auto-capitalization is the ability of Excel to automatically format text input by changing the case to upper or lower case as needed. This can be particularly useful when you're dealing with names, titles, or any textual data that requires a uniform format. You can improve the readability of your spreadsheets dramatically with just a few keystrokes! 🚀
Enabling Auto-Capitalization
To enable or check if auto-capitalization is active in Excel, follow these simple steps:
- Open Excel and go to the File menu.
- Select Options.
- In the Excel Options window, choose Proofing.
- Click on the AutoCorrect Options button.
- In the AutoCorrect window, make sure that options like "Capitalize first letter of sentences" and "Capitalize names of days" are checked.
By ensuring these settings are enabled, you'll help Excel capitalize text automatically when you enter it in your cells.
Using Formulas for Advanced Capitalization
While the built-in auto-capitalization settings can help a lot, you might want to control capitalization at a more granular level. Using Excel's text functions can be a lifesaver! Here’s a quick overview of some useful formulas:
-
UPPER: Converts all letters in a text string to uppercase.
- Example:
=UPPER(A1) changes the text in cell A1 to ALL CAPS.
-
LOWER: Converts all letters in a text string to lowercase.
- Example:
=LOWER(A1) changes the text in cell A1 to all lowercase.
-
PROPER: Capitalizes the first letter of each word in a text string.
- Example:
=PROPER(A1) turns "john doe" into "John Doe".
Example Scenarios
Let’s explore a few practical scenarios where auto-capitalization can be particularly beneficial:
-
Names Lists: If you regularly compile lists of names from different sources, using the UPPER function ensures consistency, such as transforming "jane doe" to "JANE DOE".
-
Address Books: When entering addresses, you can use PROPER to ensure they are formatted correctly, transforming "123 MAIN ST" into "123 Main St".
-
Data Entry Forms: If you're creating data entry forms where users may not adhere to capitalization rules, ensuring proper formatting upon entry can minimize errors.
Common Mistakes to Avoid
When using Excel's auto-capitalization features, here are some common mistakes to steer clear of:
-
Overreliance on Auto-Correct: Sometimes auto-correct may capitalize words inappropriately, especially with technical terms or jargon. Always double-check your data after entry.
-
Ignoring Shortcuts: Many users miss out on the productivity boost that keyboard shortcuts provide. Learn shortcuts for frequently used functions like UPPER, LOWER, and PROPER.
-
Neglecting Formatting Consistency: Mixing capitalized and non-capitalized entries can create confusion. Regularly audit your data for consistency.
Troubleshooting Auto-Capitalization Issues
If you’re experiencing problems with Excel’s auto-capitalization feature, consider the following troubleshooting tips:
-
Check your AutoCorrect settings: As mentioned earlier, ensure that the correct options are selected in AutoCorrect settings.
-
Restart Excel: Sometimes, simply restarting the application can resolve minor glitches.
-
Check for conflicting add-ins: Third-party add-ins can occasionally interfere with default features. Disable any suspicious add-ins and check if the issue persists.
-
Review your formula use: If using formulas, ensure that you are referencing the correct cells and that your syntax is correct.
Conclusion
Mastering Excel's auto-capitalization features can vastly improve your productivity and the professionalism of your data presentations. By utilizing both the built-in settings and powerful text functions, you can keep your entries uniform and tidy. Remember, the key is consistency!
Don’t hesitate to explore further; practice using these features in your daily tasks and see how they can enhance your workflow. As you become more familiar with Excel, you might even uncover additional shortcuts and tips that can streamline your processes even more. Happy Excel-ing! 🎉
<div class="faq-section">
<div class="faq-container">
<h2>Frequently Asked Questions</h2>
<div class="faq-item">
<div class="faq-question">
<h3>Can I turn off auto-capitalization in Excel?</h3>
<span class="faq-toggle">+</span>
</div>
<div class="faq-answer">
<p>Yes, you can turn it off by going to File > Options > Proofing > AutoCorrect Options and unchecking the relevant boxes.</p>
</div>
</div>
<div class="faq-item">
<div class="faq-question">
<h3>How do I capitalize only the first letter of a sentence?</h3>
<span class="faq-toggle">+</span>
</div>
<div class="faq-answer">
<p>You can use the PROPER function, or make sure that the "Capitalize first letter of sentences" is checked in AutoCorrect settings.</p>
</div>
</div>
<div class="faq-item">
<div class="faq-question">
<h3>What should I do if my auto-capitalization isn't working?</h3>
<span class="faq-toggle">+</span>
</div>
<div class="faq-answer">
<p>Check the AutoCorrect settings, restart Excel, or ensure that no add-ins are conflicting with the feature.</p>
</div>
</div>
<div class="faq-item">
<div class="faq-question">
<h3>Is there a shortcut for capitalizing text?</h3>
<span class="faq-toggle">+</span>
</div>
<div class="faq-answer">
<p>There isn’t a direct shortcut for capitalization, but you can quickly use the UPPER or LOWER functions for specific text entries.</p>
</div>
</div>
</div>
</div>
<p class="pro-note">🎯 Pro Tip: Regularly audit your data for consistency, and don't hesitate to use text functions to enhance your spreadsheet's professionalism!</p>