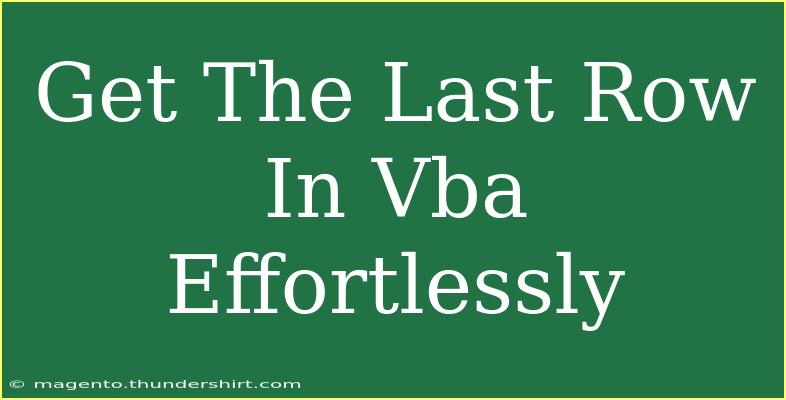When working with Excel and VBA (Visual Basic for Applications), one common task is retrieving the last row of data in a spreadsheet. Whether you're compiling reports or manipulating data, knowing how to get the last row can save you a lot of time and prevent errors in your code. In this guide, we'll explore effective techniques, shortcuts, and tips to effortlessly get the last row in VBA.
Understanding the Last Row Concept
When we talk about the "last row," we're usually referring to the last row that contains data in a specific column. This is important because blank rows can sometimes cause issues in your code. For instance, if you want to loop through your data but end up reading empty cells, it could result in errors or unexpected behavior.
Why Is It Important? 🤔
Knowing how to find the last row in a worksheet is critical for several reasons:
- Dynamic Data Handling: If your data changes often, manually updating the row reference can lead to mistakes.
- Efficiency: Automating this task allows your macros to run smoothly without interruptions.
- Error Prevention: Avoiding hard-coded values minimizes the risk of errors related to empty cells.
How to Get the Last Row in VBA
Here’s a straightforward approach to find the last row in VBA.
Method 1: Using the End Property
This is the most common method to find the last row containing data.
Dim lastRow As Long
lastRow = Cells(Rows.Count, "A").End(xlUp).Row
Explanation:
Rows.Count gets the total number of rows in the worksheet (typically 1048576 in Excel).Cells(Rows.Count, "A") selects the last cell in column A.End(xlUp) moves up from that cell until it hits a cell with data..Row retrieves the row number of that cell.
Method 2: Using the UsedRange Property
You can also use the UsedRange property, which gives a range of all the cells that have been used.
Dim lastRow As Long
lastRow = ActiveSheet.UsedRange.Rows.Count
Note:
This method returns the total number of rows that contain data but can sometimes return a higher count if rows were previously used and then cleared. Use this with caution.
Method 3: Checking Multiple Columns
If your data spans across multiple columns, it’s essential to consider the column with the maximum data.
Dim lastRowA As Long
Dim lastRowB As Long
Dim lastRow As Long
lastRowA = Cells(Rows.Count, "A").End(xlUp).Row
lastRowB = Cells(Rows.Count, "B").End(xlUp).Row
lastRow = Application.WorksheetFunction.Max(lastRowA, lastRowB)
Important Note
Always ensure to check for empty columns and rows. It’s wise to implement error handling in your VBA code to deal with unexpected situations effectively.
Tips and Advanced Techniques
- Use the Right Data Type: Always declare your variables as
Long when dealing with row numbers to avoid overflow issues with large datasets.
- Error Handling: Wrap your code in error handling to manage potential runtime errors.
On Error Resume Next
' Your code here
On Error GoTo 0
- Naming Conventions: Use clear naming conventions for your variables to make your code more readable and maintainable.
Common Mistakes to Avoid
- Hardcoding Row Numbers: Avoid hardcoding row numbers as data can change.
- Overlooking Blank Rows: If your data has blank rows, be careful when determining the last row.
- Misusing
UsedRange: Remember, UsedRange may return more rows than expected if data was deleted but the range was not reset.
Troubleshooting Issues
If you run into issues while retrieving the last row, consider the following:
- Excel Settings: Ensure your Excel settings allow macros to run.
- Check for Hidden Rows: Hidden rows may affect your last row calculations.
- Worksheet Activation: Make sure you're referencing the correct worksheet if you have multiple sheets.
<div class="faq-section">
<div class="faq-container">
<h2>Frequently Asked Questions</h2>
<div class="faq-item">
<div class="faq-question">
<h3>How do I find the last row in multiple columns?</h3>
<span class="faq-toggle">+</span>
</div>
<div class="faq-answer">
<p>You can get the last row for each column individually and then use the maximum of those row numbers, as shown in the example above.</p>
</div>
</div>
<div class="faq-item">
<div class="faq-question">
<h3>What if my data has empty cells?</h3>
<span class="faq-toggle">+</span>
</div>
<div class="faq-answer">
<p>Use the End property to find the last cell with data, which will ignore empty cells above it.</p>
</div>
</div>
<div class="faq-item">
<div class="faq-question">
<h3>Can I use this method for a specific range?</h3>
<span class="faq-toggle">+</span>
</div>
<div class="faq-answer">
<p>Yes! Instead of using the entire column, you can specify a range, like Range("A1:A100").End(xlUp).Row.</p>
</div>
</div>
<div class="faq-item">
<div class="faq-question">
<h3>Will this work in all versions of Excel?</h3>
<span class="faq-toggle">+</span>
</div>
<div class="faq-answer">
<p>This method works in most versions of Excel that support VBA.</p>
</div>
</div>
</div>
</div>
In conclusion, mastering how to get the last row in VBA is essential for any Excel user working with macros and data manipulation. By utilizing these techniques and being mindful of common pitfalls, you can make your scripts more robust and efficient. Don't forget to practice and explore more related tutorials to expand your skill set in VBA!
<p class="pro-note">🌟Pro Tip: Always test your code with different datasets to ensure accuracy and reliability!</p>