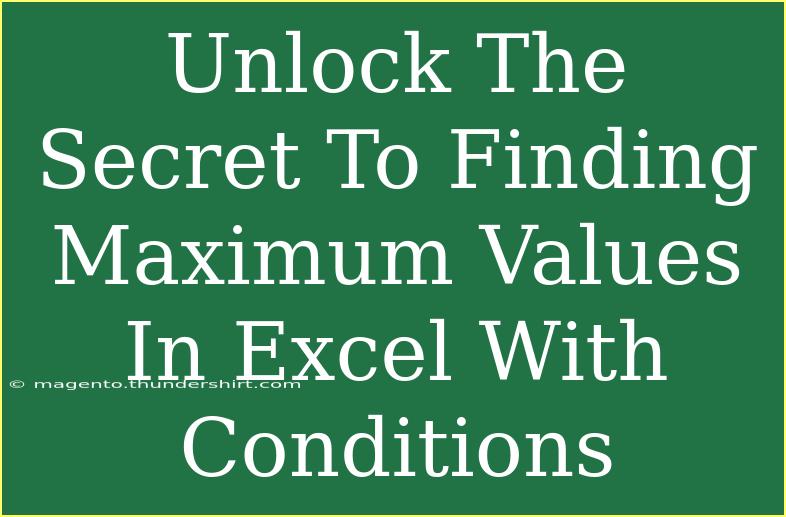When it comes to working with Excel, one of the most powerful features is its ability to perform calculations under specific conditions. Finding maximum values in a dataset that meet certain criteria can seem daunting, but with the right techniques, you can unlock this secret and simplify your data analysis process. 🗝️ Let’s dive into how you can find maximum values in Excel using various methods, tips, and advanced techniques!
Understanding MAX with Conditions
To get started, let’s clarify what we mean by finding maximum values in Excel with conditions. Simply put, this means you want to identify the highest value in a dataset based on certain criteria. For example, you might want to find the maximum sales amount for a specific product or the highest temperature recorded in a particular month.
Common Functions to Use
In Excel, you will typically rely on functions like MAX, IF, and SUMIF. Let’s break these down:
- MAX: This function returns the largest value from a set of numbers.
- IF: This conditional function checks whether a condition is true or false, allowing you to filter results.
- MAXIFS: This is an advanced function that combines both the MAX and IF functions to directly find the maximum value based on multiple conditions.
Step-by-Step Tutorial
To give you a clear idea of how to utilize these functions, here’s a straightforward step-by-step guide on using MAX and MAXIFS in Excel.
Example Scenario
Imagine you have the following dataset of sales for various products in different regions:
| Product |
Sales |
Region |
| A |
200 |
North |
| B |
300 |
South |
| A |
400 |
East |
| B |
250 |
West |
| A |
350 |
North |
Finding Maximum Sales for Product A
Using MAX with IF:
- Set up your data: Make sure your data is well-organized in a table like the one above.
- Enter the formula: In a new cell, type:
=MAX(IF(A2:A6="A", B2:B6))
- Confirm the formula: Since this is an array formula, confirm it by pressing
CTRL + SHIFT + ENTER. This tells Excel to process the formula as an array, which evaluates the condition and returns the maximum sales for Product A.
Important Note: Make sure your data range is correct (A2:A6 and B2:B6) to avoid errors!
Using MAXIFS:
- Enter the formula: In a new cell, type:
=MAXIFS(B2:B6, A2:A6, "A")
- Press Enter: This function is simpler as it directly allows for multiple conditions without needing to convert it to an array.
Finding Maximum Sales for Product B in the South Region
You can also use MAXIFS for more complex queries. Here’s how you would find the maximum sales for Product B specifically in the South region.
- Enter the formula:
=MAXIFS(B2:B6, A2:A6, "B", C2:C6, "South")
- Press Enter: This function checks for both conditions, returning the highest sales amount for Product B in the South region.
Helpful Tips and Shortcuts
Here are some tips to enhance your use of Excel when finding maximum values:
- Use Named Ranges: Instead of referring to cell ranges directly, you can name your ranges. It makes formulas more understandable.
- Combine Functions: Excel allows nesting functions. For example, you could combine MAX and AVERAGE to evaluate more complex conditions.
- Utilize Filters: Before running your calculations, consider filtering your data to focus on relevant entries.
Common Mistakes to Avoid
Even seasoned Excel users can make mistakes. Here are some common pitfalls:
- Incorrect Range Selection: Ensure that your cell ranges are accurate, as selecting the wrong range will yield incorrect results.
- Forgetting to Use CTRL + SHIFT + ENTER: When using array formulas, forgetting this step means you won’t get the expected output.
- Not Updating References: If your data changes, ensure your formulas are still pointing to the correct ranges.
Troubleshooting Issues
If you find that your formulas aren’t returning the expected results, here are some troubleshooting steps:
- Check Your Criteria: Ensure that the conditions you set in your formulas accurately reflect what you need.
- Format Cells: Sometimes, numbers can be stored as text, which might affect calculations. Ensure your data is formatted correctly.
- Error Messages: If you see error messages, check for typos or misplaced parentheses in your formulas.
<div class="faq-section">
<div class="faq-container">
<h2>Frequently Asked Questions</h2>
<div class="faq-item">
<div class="faq-question">
<h3>What is the difference between MAX and MAXIFS?</h3>
<span class="faq-toggle">+</span>
</div>
<div class="faq-answer">
<p>MAX returns the highest value from a set without any conditions, while MAXIFS allows you to specify one or more conditions to filter the data before finding the maximum value.</p>
</div>
</div>
<div class="faq-item">
<div class="faq-question">
<h3>Can I use MAXIFS with multiple criteria?</h3>
<span class="faq-toggle">+</span>
</div>
<div class="faq-answer">
<p>Yes! MAXIFS allows for multiple criteria by specifying them in pairs of range and criteria.</p>
</div>
</div>
<div class="faq-item">
<div class="faq-question">
<h3>What if I want to find maximum values across multiple sheets?</h3>
<span class="faq-toggle">+</span>
</div>
<div class="faq-answer">
<p>You can use 3D referencing or consolidate data into one sheet and then apply your MAX or MAXIFS function.</p>
</div>
</div>
</div>
</div>
To wrap up, finding maximum values in Excel with conditions is an essential skill that can elevate your data analysis capabilities. With the right functions and techniques, you can simplify your workflow and focus on deriving insights from your data.
Don’t hesitate to practice these methods and explore various tutorials on advanced Excel techniques. The more you familiarize yourself with these functions, the more effective you’ll become in your data-driven tasks.
<p class="pro-note">🔑Pro Tip: Always double-check your criteria to ensure you're retrieving the right maximum values based on your conditions!</p>