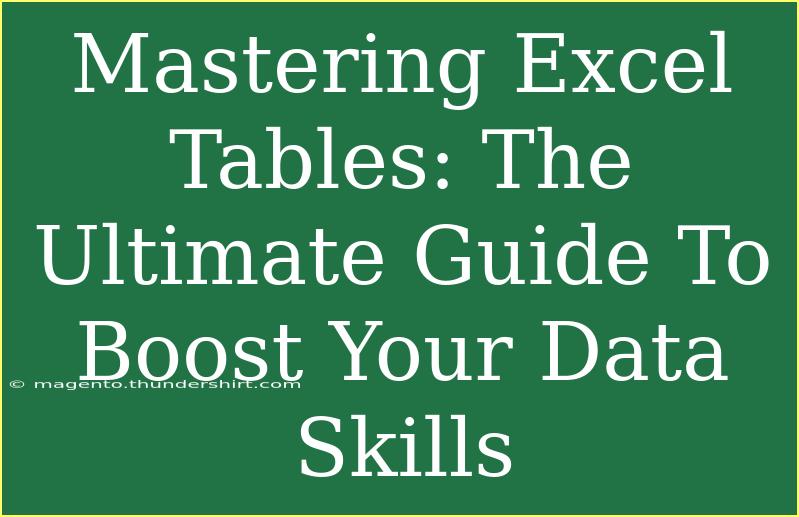Excel tables are a game-changer for anyone looking to manage and analyze data effectively. Whether you're a student, professional, or just someone who loves organizing information, mastering Excel tables can significantly enhance your data handling skills. In this ultimate guide, we’ll cover helpful tips, advanced techniques, and common pitfalls to avoid, making sure you’re well-equipped to leverage Excel tables for maximum productivity. 📊
What Are Excel Tables?
Excel tables are essentially a way to structure and manage your data in a more visually appealing and organized manner. When you convert your data range into a table, it provides a slew of functionalities that make data manipulation, analysis, and presentation far easier.
Benefits of Using Excel Tables:
- Structured Data: Data is easier to read and manage.
- Enhanced Filtering: Quickly filter and sort information.
- Dynamic Range: Automatically adjusts when adding new data.
- Simplified Formulas: Easily reference entire columns or rows.
All these features not only save time but also make your work look more professional! 🎉
How to Create an Excel Table
Creating an Excel table is straightforward. Follow these simple steps:
- Select Your Data: Click and drag to highlight the data you want to include in the table. Make sure you include headers for each column.
- Insert Table: Go to the Insert tab on the Ribbon. Click on Table.
- Create Table Dialog Box: Ensure the “My table has headers” checkbox is checked. Click OK.
- Customize: Use the Table Design tab to change the style, color, and overall appearance.
Tips for Structuring Your Table
- Use clear and concise header names.
- Avoid empty rows and columns.
- Consistently format your data types (e.g., dates, currency).
<table>
<tr>
<th>Tip</th>
<th>Description</th>
</tr>
<tr>
<td>Use Filters</td>
<td>Quickly find and analyze specific information by using the filtering options in the table headers.</td>
</tr>
<tr>
<td>Sort Data</td>
<td>Sort your data alphabetically or numerically for better analysis.</td>
</tr>
<tr>
<td>Table Styles</td>
<td>Utilize the built-in styles to make your table more visually appealing and easier to understand.</td>
</tr>
</table>
<p class="pro-note">💡Pro Tip: Keeping your headers simple and consistent makes navigating your data much easier!</p>
Advanced Techniques for Excel Tables
Now that you’re familiar with the basics, let’s explore some advanced techniques that will elevate your skills.
1. Use Structured References
Structured references allow you to use table names and column headers in formulas instead of traditional cell references. For instance, instead of writing =SUM(A2:A10), you can use =SUM(Table1[Sales]). This approach improves readability and reduces errors, especially in large datasets.
2. Create Pivot Tables from Your Table
Pivot Tables are one of Excel's most powerful features. To create one from your table:
- Click anywhere inside your table.
- Navigate to the Insert tab, and select PivotTable.
- Choose where you want the Pivot Table to be placed.
- Drag and drop fields from your table into the Pivot Table Field List.
3. Use Table Slicers for Interactive Filtering
Slicers add a visual way to filter your table data. To add a slicer:
- Click on your table.
- Go to the Table Design tab.
- Click on Insert Slicer.
- Choose the columns for which you want slicers.
4. Combine Tables with Power Query
If you're dealing with multiple datasets, Power Query allows you to merge or append tables seamlessly. This is an invaluable tool for large-scale data analysis.
Common Mistakes to Avoid
While mastering Excel tables, it's easy to fall into common traps. Here are a few mistakes to watch out for:
- Ignoring Table Formatting: Neglecting to format your tables can make it difficult to read and analyze data. Consistent use of fonts and colors is key.
- Overloading Data: Too much data in a single table can lead to confusion. Break complex datasets into smaller, manageable tables.
- Not Updating Table Ranges: If you frequently add data, ensure your table range dynamically expands by using the correct formatting.
Troubleshooting Common Issues
Sometimes you may encounter problems while using Excel tables. Here’s how to troubleshoot common issues:
- Table Not Expanding: If your table doesn’t automatically include new data, check if your data is contiguous and there's no empty row or column.
- Formulas Not Working: Ensure that you are using structured references correctly. Double-check your syntax.
- Data Not Sorting Correctly: If the sort function doesn’t work as expected, make sure there are no blank rows or merged cells in your data.
<div class="faq-section">
<div class="faq-container">
<h2>Frequently Asked Questions</h2>
<div class="faq-item">
<div class="faq-question">
<h3>How do I convert a range of data into a table?</h3>
<span class="faq-toggle">+</span>
</div>
<div class="faq-answer">
<p>Select your data range, go to the Insert tab, click on Table, and ensure "My table has headers" is checked.</p>
</div>
</div>
<div class="faq-item">
<div class="faq-question">
<h3>Can I change the name of my table?</h3>
<span class="faq-toggle">+</span>
</div>
<div class="faq-answer">
<p>Yes, click on the table, navigate to the Table Design tab, and enter a new name in the Table Name box.</p>
</div>
</div>
<div class="faq-item">
<div class="faq-question">
<h3>What happens if I delete a header in my table?</h3>
<span class="faq-toggle">+</span>
</div>
<div class="faq-answer">
<p>The entire column of data under that header will be deleted, so make sure to back up your data before making changes.</p>
</div>
</div>
</div>
</div>
In conclusion, mastering Excel tables can transform the way you handle data. By following the steps and tips outlined in this guide, you can effectively manage your datasets, analyze information effortlessly, and enhance your overall productivity. The flexibility and capabilities of Excel tables are vast, so don't hesitate to dive deeper into related tutorials and techniques.
<p class="pro-note">🔍Pro Tip: The best way to learn is by doing. Practice creating and manipulating tables to solidify your skills!</p>