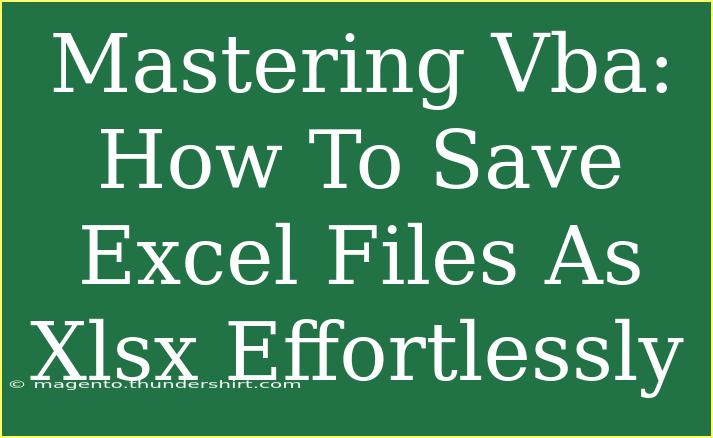If you're diving into the world of Excel and VBA (Visual Basic for Applications), you're on an exciting journey! Whether you’re handling data analysis, automating reports, or streamlining workflows, mastering VBA can significantly enhance your efficiency. One of the most common tasks in Excel is saving files in specific formats, like saving your workbook as an .xlsx file. In this blog post, we’ll guide you through the steps of saving Excel files as .xlsx effortlessly, share helpful tips, shortcuts, and advanced techniques, while also addressing common mistakes to avoid.
Getting Started with VBA in Excel
Before we get into the specifics of saving files, let's make sure you're comfortable with VBA. If you’re new to VBA, it’s a programming language that allows you to automate tasks in Excel and other Microsoft Office applications. Here’s a quick guide to opening the VBA editor:
- Open Excel and press
Alt + F11 to launch the VBA Editor.
- In the editor, you can insert a new module by right-clicking on any of the items in the Project Explorer and selecting
Insert > Module.
With the module ready, you can start writing your macros!
Saving an Excel File as XLSX Using VBA
Now, let’s get straight to saving your Excel files as .xlsx using VBA. It’s a straightforward process, and we’ll walk you through it with a simple example.
Step-by-Step Guide
- Open the VBA Editor: As mentioned above, press
Alt + F11.
- Insert a Module: Right-click in the Project Explorer, select
Insert, and then Module.
- Write the Code: Paste the following code into the module:
Sub SaveAsXLSX()
Dim wb As Workbook
Set wb = ThisWorkbook ' Use ThisWorkbook to save the currently opened workbook
' Define the path where the file will be saved
Dim filePath As String
filePath = wb.Path & "\SavedFile.xlsx" ' Adjust the file name and path as needed
' Save the workbook as XLSX
wb.SaveAs Filename:=filePath, FileFormat:=xlOpenXMLWorkbook
MsgBox "Workbook saved as XLSX successfully!", vbInformation
End Sub
Code Explanation
- Dim wb As Workbook: This line declares a workbook variable.
- Set wb = ThisWorkbook: This assigns the currently opened workbook to the variable
wb.
- filePath: Here, we define the path where we want to save our workbook. You can modify this to save to any desired location.
- wb.SaveAs: This line performs the actual save operation, where you specify the file name and format.
Running Your Macro
- Close the VBA editor and return to Excel.
- Press
Alt + F8, select SaveAsXLSX, and click Run.
Voila! Your Excel file is now saved as an .xlsx file. 📁
Advanced Techniques
Once you’re comfortable with the basics, you might want to explore some advanced techniques. Here are a few tips:
- Dynamic File Naming: If you want to save files with names that include timestamps, you can modify the
filePath variable like this:
filePath = wb.Path & "\SavedFile_" & Format(Now, "yyyy-mm-dd_hh-mm-ss") & ".xlsx"
- Error Handling: It’s good practice to implement error handling in your macros to manage unexpected issues. Here’s a quick way to add error handling:
On Error GoTo SaveError
' Your save code here
Exit Sub
SaveError:
MsgBox "An error occurred: " & Err.Description, vbCritical
- Saving with User Input: You can create a user input dialog for specifying the file name. Here’s how you do it:
Dim userFileName As String
userFileName = InputBox("Enter the file name (without extension):", "File Name")
If userFileName <> "" Then
filePath = wb.Path & "\" & userFileName & ".xlsx"
wb.SaveAs Filename:=filePath, FileFormat:=xlOpenXMLWorkbook
MsgBox "Workbook saved as " & userFileName & ".xlsx successfully!", vbInformation
End If
Common Mistakes to Avoid
While saving your Excel files as .xlsx using VBA, here are a few common pitfalls to watch out for:
- Incorrect File Paths: Always double-check the path you provide in
filePath. If it’s incorrect, the macro will throw an error.
- File Already Exists: If you try to save a file with the same name in the same location, you will receive a prompt. To overwrite, you can use
wb.Save instead.
- File Format Errors: Ensure that you are using the correct
FileFormat when saving; using the wrong format can corrupt your file.
Troubleshooting Issues
If you encounter any issues while using VBA to save Excel files, here are some tips to troubleshoot:
- Enable Macros: Ensure that macros are enabled in your Excel settings.
- Check References: In the VBA editor, go to
Tools > References and make sure all necessary references are checked.
- Test on a Copy: When testing your code, work with a copy of your file to prevent any unintentional data loss.
<div class="faq-section">
<div class="faq-container">
<h2>Frequently Asked Questions</h2>
<div class="faq-item">
<div class="faq-question">
<h3>Can I save a file to a different directory using VBA?</h3>
<span class="faq-toggle">+</span>
</div>
<div class="faq-answer">
<p>Yes! Just specify the desired file path in the filePath variable before saving.</p>
</div>
</div>
<div class="faq-item">
<div class="faq-question">
<h3>What if I want to save multiple workbooks at once?</h3>
<span class="faq-toggle">+</span>
</div>
<div class="faq-answer">
<p>You can loop through the workbooks collection and save each one using the same save logic.</p>
</div>
</div>
<div class="faq-item">
<div class="faq-question">
<h3>Is there a way to automate saving at certain intervals?</h3>
<span class="faq-toggle">+</span>
</div>
<div class="faq-answer">
<p>Yes, you can use the Application.OnTime method to schedule your save macro at regular intervals.</p>
</div>
</div>
<div class="faq-item">
<div class="faq-question">
<h3>Can I include formulas when saving as XLSX?</h3>
<span class="faq-toggle">+</span>
</div>
<div class="faq-answer">
<p>Absolutely! The .xlsx format supports formulas and will retain them when saved.</p>
</div>
</div>
</div>
</div>
As we wrap up this comprehensive guide on saving Excel files as .xlsx using VBA, it's clear that mastering this skill opens up a world of efficiency and automation. By implementing these techniques, avoiding common pitfalls, and troubleshooting effectively, you can elevate your Excel experience.
Remember, practice makes perfect! Experiment with the tips and code snippets shared in this post, and don't hesitate to explore related tutorials to broaden your VBA knowledge. Keep coding, keep learning, and soon you’ll be a VBA master!
<p class="pro-note">📈Pro Tip: Always back up your files before running new macros to prevent data loss!</p>