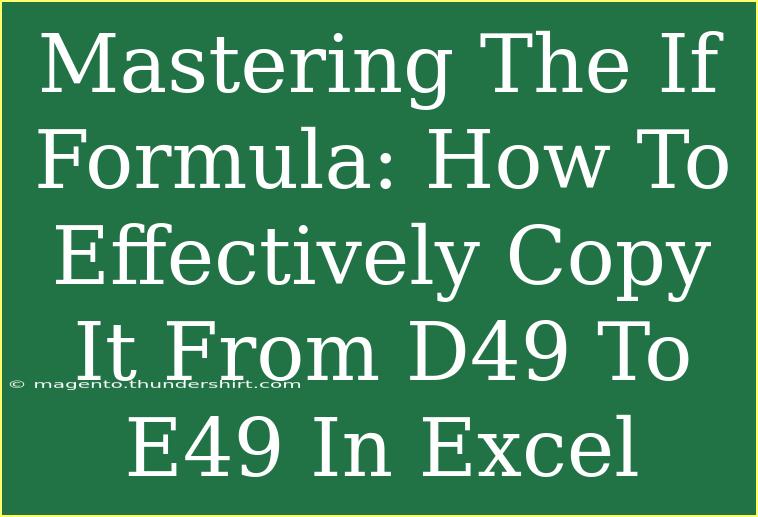When it comes to navigating the vast ocean of Excel's features, the IF formula often stands as a beacon of logic and efficiency. 🌟 Whether you're a seasoned data analyst or just getting started with spreadsheets, understanding how to effectively utilize the IF formula can greatly enhance your productivity. This guide will walk you through not only the basics of the IF formula but also advanced techniques, shortcuts, common mistakes to avoid, and how to troubleshoot issues.
Understanding the IF Formula
The IF formula is one of Excel's most powerful functions. It allows users to perform logical tests and return one value if the test evaluates to TRUE and another value if it evaluates to FALSE. The basic syntax is as follows:
=IF(logical_test, value_if_true, value_if_false)
- logical_test: The condition you want to evaluate.
- value_if_true: The value to return if the condition is TRUE.
- value_if_false: The value to return if the condition is FALSE.
Example Scenario
Imagine you're analyzing a sales dataset where you need to assess whether each sale exceeds a certain threshold, say $1000. You can set your IF formula as follows:
=IF(A2>1000, "High Sale", "Low Sale")
In this case, if the value in cell A2 is greater than $1000, the cell will display "High Sale". Otherwise, it will show "Low Sale". This simple logical evaluation can help you categorize your data effectively.
Copying the IF Formula from D49 to E49
Now that you have a foundational understanding of the IF formula, let’s take a look at how to copy this formula from cell D49 to E49 efficiently. This process is straightforward but offers room for advanced techniques.
Step-by-Step Guide
-
Select the Cell with the IF Formula: Click on cell D49 where your IF formula is located.
-
Copy the Formula: You can either right-click and select "Copy," or simply press Ctrl + C on your keyboard.
-
Navigate to the Target Cell: Click on cell E49.
-
Paste the Formula: Right-click on cell E49 and choose "Paste," or press Ctrl + V.
Important Note
<p class="pro-note">By default, Excel will adjust the cell references in the formula based on its new position. If you wish to keep the references the same when pasting, consider using absolute references (e.g., $A$1 instead of A1).</p>
Using Fill Handle for Quick Copying
Instead of copying and pasting, you can use the fill handle for quicker duplication:
-
Click on the small square at the bottom-right corner of cell D49.
-
Drag it to the right until you reach E49.
This will automatically copy the formula into the adjacent cell.
Advanced Techniques
Beyond simple copying, the IF formula can be combined with other functions for more complex scenarios. Let’s explore a few advanced techniques.
Nesting IF Functions
You can nest multiple IF functions to evaluate more than two conditions. For example:
=IF(A2>1000, "High Sale", IF(A2>500, "Medium Sale", "Low Sale"))
Combining with AND/OR Functions
Use the AND/OR functions for evaluating multiple conditions:
=IF(AND(A2>500, B2="Completed"), "Success", "Check Status")
This formula checks if the sale is over $500 and if the status is "Completed."
Common Mistakes to Avoid
Navigating the complexities of Excel can lead to some common pitfalls. Here are mistakes to watch out for when using the IF formula:
-
Forgetting the Syntax: Always remember the syntax order: logical_test, value_if_true, and value_if_false.
-
Using Relative References Incorrectly: Be mindful of how references change when copying formulas. Use absolute references when needed.
-
Neglecting Data Types: Ensure that the data you are comparing in your logical tests are of the same type. For example, comparing text to numbers can lead to inaccurate results.
Troubleshooting Issues
If you find that your IF formula isn’t producing the expected results, here are some troubleshooting tips:
-
Check Your Logic: Revisit the logical test to ensure it’s set up correctly.
-
Evaluate Cell References: Ensure the cell references are pointing to the correct data.
-
Use the Evaluate Formula Tool: This built-in tool can help step through your formula and identify where things might be going wrong.
Frequently Asked Questions
<div class="faq-section">
<div class="faq-container">
<h2>Frequently Asked Questions</h2>
<div class="faq-item">
<div class="faq-question">
<h3>How do I create a nested IF statement?</h3>
<span class="faq-toggle">+</span>
</div>
<div class="faq-answer">
<p>You can create a nested IF statement by placing additional IF functions inside the value_if_false (or value_if_true) argument of your original IF function.</p>
</div>
</div>
<div class="faq-item">
<div class="faq-question">
<h3>Can I use IF with text values?</h3>
<span class="faq-toggle">+</span>
</div>
<div class="faq-answer">
<p>Absolutely! You can compare text values using the IF function, just ensure that you match the text case correctly unless you are using functions like UPPER or LOWER to standardize the comparison.</p>
</div>
</div>
<div class="faq-item">
<div class="faq-question">
<h3>Why does my IF formula return an error?</h3>
<span class="faq-toggle">+</span>
</div>
<div class="faq-answer">
<p>Errors in IF formulas can occur due to incorrect syntax, unsupported operations (like dividing by zero), or referencing cells that contain errors themselves. Double-check your formula structure and references.</p>
</div>
</div>
<div class="faq-item">
<div class="faq-question">
<h3>How can I avoid errors when copying formulas?</h3>
<span class="faq-toggle">+</span>
</div>
<div class="faq-answer">
<p>Use absolute references to prevent Excel from changing your cell references when copying formulas. This is especially useful when you want to reference a specific cell consistently.</p>
</div>
</div>
</div>
</div>
Mastering the IF formula opens up a world of opportunities for data manipulation and analysis in Excel. Whether you're making straightforward assessments or building complex logical checks, this powerful tool can greatly enhance your spreadsheet skills. Don’t forget to practice using the IF formula and explore additional tutorials to expand your knowledge further. If you have questions or need clarifications, don’t hesitate to engage with the community or check out further resources!
<p class="pro-note">🌟Pro Tip: Always validate your data before applying logical tests to ensure accurate results!</p>