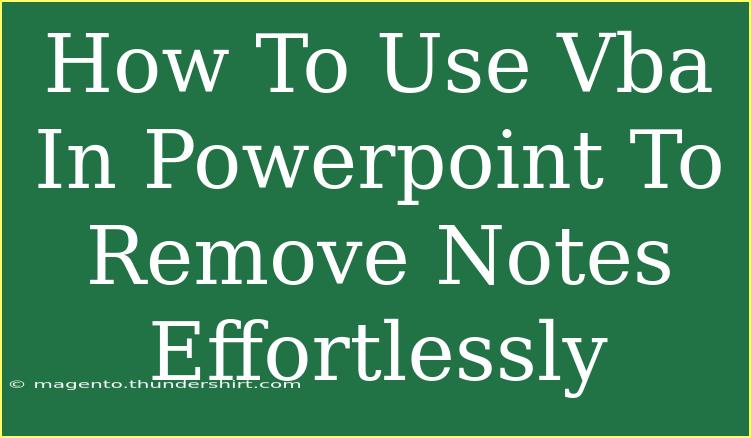If you've ever found yourself drowning in notes on a PowerPoint presentation and wished there was a magical way to remove them in bulk, you're in the right place! 💫 Using VBA (Visual Basic for Applications) can simplify this process greatly. You don’t need to manually delete notes slide by slide; with just a bit of coding, you can make those notes disappear effortlessly. In this guide, I'll walk you through the steps to use VBA in PowerPoint to remove notes, share helpful tips, and address common mistakes to avoid. Let’s dive in!
What is VBA and Why Should You Use It?
VBA stands for Visual Basic for Applications, a powerful programming language built into Microsoft Office applications, including PowerPoint. VBA allows users to automate tasks, streamline processes, and customize their work environment. If you find yourself frequently needing to remove speaker notes from multiple slides, learning how to harness the power of VBA will save you loads of time! ⏱️
Setting Up Your PowerPoint Environment
Before we dive into the VBA code, you need to ensure that your PowerPoint is ready to go. Here's how to set it up:
-
Open PowerPoint: Launch the PowerPoint application on your computer.
-
Access the Developer Tab: If the Developer tab is not visible, you’ll need to enable it.
- Go to
File > Options.
- In the
PowerPoint Options dialog, click on Customize Ribbon.
- On the right side, check the box for
Developer and click OK.
-
Open the VBA Editor:
- Click on the
Developer tab in the ribbon.
- Click on the
Visual Basic button or press Alt + F11.
Now, you are ready to input the VBA code!
How to Write the VBA Code
Follow these steps to write the VBA code that will remove notes from all slides:
-
Insert a Module:
- In the VBA editor, right-click on any of the items in the Project Explorer.
- Select
Insert > Module. This will create a new module for your code.
-
Enter the Code:
- Copy and paste the following VBA code into the module:
Sub RemoveNotesFromAllSlides()
Dim slide As slide
Dim shape As shape
For Each slide In ActivePresentation.Slides
For Each shape In slide.Shapes
If shape.HasTextFrame Then
If shape.TextFrame.HasText Then
shape.TextFrame.TextRange.Text = ""
End If
End If
Next shape
Next slide
MsgBox "All speaker notes have been removed!", vbInformation
End Sub
Code Explanation
- Sub RemoveNotesFromAllSlides(): This defines a new subroutine.
- For Each slide In ActivePresentation.Slides: This loop goes through each slide in your active presentation.
- For Each shape In slide.Shapes: This inner loop goes through each shape (including text boxes) on that slide.
- If shape.HasTextFrame: Checks if the shape contains text.
- shape.TextFrame.TextRange.Text = "": If the shape has text, it clears the text.
- MsgBox: Finally, a message box pops up to let you know the process is complete!
- Run the Code:
- Close the VBA editor.
- Back in PowerPoint, go to the
Developer tab and click on Macros.
- Select
RemoveNotesFromAllSlides and click Run.
Table of Common Mistakes
<table>
<tr>
<th>Common Mistakes</th>
<th>Explanation</th>
</tr>
<tr>
<td>Not enabling macros</td>
<td>If macros are disabled, the code won't run. Check your PowerPoint options.</td>
</tr>
<tr>
<td>Incorrectly copying the code</td>
<td>Ensure all code is copied properly without errors. Missing characters can cause issues.</td>
</tr>
<tr>
<td>Running the code on the wrong presentation</td>
<td>Always make sure your active presentation is the one you intend to modify.</td>
</tr>
</table>
<p class="pro-note">📝Pro Tip: Always save a backup of your presentation before running any VBA scripts to avoid accidental data loss!</p>
Advanced Techniques
Once you're comfortable with removing notes, consider some advanced techniques:
-
Conditional Removal: Modify the code to remove notes based on specific criteria, such as keyword detection.
-
Batch Processing: Create a script that runs multiple clean-up operations at once (e.g., removing notes, hiding comments, etc.).
-
Customization: Add options for undoing changes or restoring notes based on a prior backup.
Troubleshooting Common Issues
Even the best code can sometimes run into hiccups. Here are some common issues and their solutions:
-
Nothing Happens: Ensure that macros are enabled in PowerPoint. You can enable them from the Trust Center settings.
-
Error Messages: If you receive an error message, check the code for any typos or missing elements. Double-check that you’re running it in the correct PowerPoint file.
-
Partial Deletions: If some notes remain, ensure that they were not formatted differently. You may need to adapt the code to target different types of text frames.
<div class="faq-section">
<div class="faq-container">
<h2>Frequently Asked Questions</h2>
<div class="faq-item">
<div class="faq-question">
<h3>Can I recover deleted notes after running the script?</h3>
<span class="faq-toggle">+</span>
</div>
<div class="faq-answer">
<p>Once you run the script, the notes are permanently deleted unless you have a backup of the presentation.</p>
</div>
</div>
<div class="faq-item">
<div class="faq-question">
<h3>Is this code safe to use on large presentations?</h3>
<span class="faq-toggle">+</span>
</div>
<div class="faq-answer">
<p>Yes, but always test it on a smaller presentation first to ensure it works as expected.</p>
</div>
</div>
<div class="faq-item">
<div class="faq-question">
<h3>Do I need any programming knowledge to use VBA?</h3>
<span class="faq-toggle">+</span>
</div>
<div class="faq-answer">
<p>No, the code provided is simple enough to copy and paste. Understanding the basics of VBA can help if you wish to customize it further.</p>
</div>
</div>
</div>
</div>
To sum it all up, using VBA in PowerPoint is a fantastic way to streamline your workflow and enhance your presentations by efficiently managing notes. With just a few lines of code, you can remove notes from all slides and save precious time for more important tasks! So, roll up your sleeves, give it a try, and embrace the power of automation in your presentations. Explore more related tutorials and keep honing your skills.
<p class="pro-note">🚀Pro Tip: Continue learning VBA to unlock more automation potential in all of your Office applications!</p>