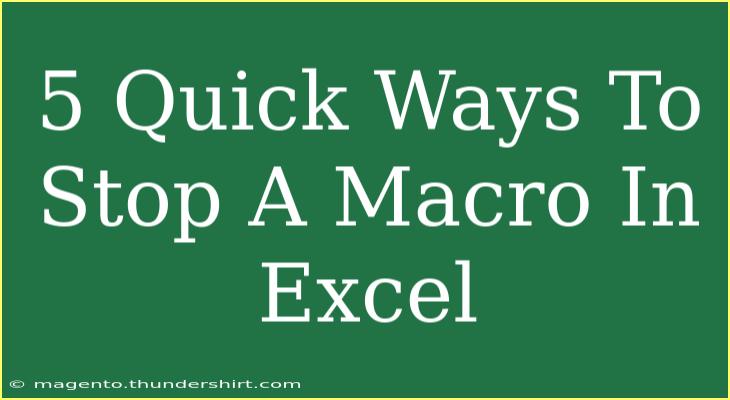When working with Excel, macros can be incredibly powerful tools for automating repetitive tasks. However, there may come a time when a macro doesn’t perform as expected or it runs longer than desired. In such cases, knowing how to stop a macro quickly becomes essential. Here are five efficient ways to halt a macro in Excel, ensuring a smooth experience while working with your spreadsheets. 🚀
Understanding Macros in Excel
Before diving into the quick stop methods, let’s recap what a macro is. A macro in Excel is a sequence of instructions that automate tasks, making your work easier and saving you time. Whether you are sorting data, formatting sheets, or performing calculations, macros can perform complex sequences with just a single command.
While macros are beneficial, they can sometimes misbehave. It’s essential to know how to stop them to prevent delays and potential data issues.
5 Quick Ways to Stop a Macro in Excel
1. Use the "Esc" Key
The simplest and quickest way to halt a running macro is by pressing the Esc key. This method works effectively for most macros, allowing you to interrupt their execution.
- Tip: Make sure to press Esc at the right moment, preferably when the macro is actively running.
2. Use the "Ctrl + Break" Keyboard Shortcut
If pressing the Esc key doesn’t work, the next best option is to use the Ctrl + Break shortcut. This key combination is particularly effective for halting longer macros.
- How to Do It:
- While the macro is running, simply hold down the Ctrl key.
- Press the Break key (sometimes labeled as Pause on some keyboards).
3. End Task via Task Manager
If the macro is still not responding, you can forcefully stop Excel through the Task Manager. This method should be your last resort, as it will close the entire Excel application.
- How to Do It:
- Press Ctrl + Alt + Delete simultaneously.
- Select Task Manager from the options.
- Find Microsoft Excel in the list of running applications.
- Click on it, then press End Task.
4. Use VBA Editor
For advanced users, stopping a macro directly from the VBA Editor offers a bit more control.
- Steps to Follow:
- Press Alt + F11 to open the VBA Editor.
- Look for the running macro under the Run menu.
- Select Reset to stop it immediately.
5. Setting Up a Stop Condition
One of the best practices when writing macros is to incorporate a stop condition. This way, the macro can stop itself based on specific criteria, allowing you to maintain control.
If conditionMet Then
Exit Sub
End If
You can customize the condition to fit your needs, making your macro safer to run.
Common Mistakes to Avoid
While stopping a macro might seem straightforward, there are a few pitfalls to avoid:
-
Ignoring Error Handling: Always include error-handling routines in your macros. This helps manage unexpected situations without crashing.
-
Running Heavy Macros Without Breakpoints: Test your macros with breakpoints to identify slow-running sections before they go live.
-
Overlooking Save Options: Always save your work before running a macro, just in case it behaves unexpectedly.
Troubleshooting Macro Issues
If you're having ongoing issues with a macro, here are some troubleshooting tips:
-
Debugging: If a macro consistently fails, use the debugging tools in the VBA Editor to step through the code and identify errors.
-
Check Permissions: Ensure you have the necessary permissions to run macros, especially if you’re working in a shared environment.
-
Review the Macro Security Settings: Sometimes, your Excel settings might prevent macros from running smoothly.
Practical Examples
Here’s a brief scenario on how these methods can be practically applied:
Imagine you’re running a macro to format a large dataset, and halfway through, you realize it’s taking too long. You press Esc, but nothing happens. Next, you try Ctrl + Break, and it works! If that didn’t, you’d quickly shift to the Task Manager, ensuring you can rework your macro and improve it for the next run.
Conclusion
In summary, knowing how to stop a macro in Excel efficiently is vital for maintaining workflow and productivity. With the five quick methods outlined above, you can address any situation where a macro doesn’t perform as expected. From utilizing keyboard shortcuts to incorporating stop conditions in your macro code, you can manage your Excel tasks with confidence.
Feel free to explore additional tutorials on Excel macros to enhance your skills further and maximize your productivity!
<div class="faq-section">
<div class="faq-container">
<h2>Frequently Asked Questions</h2>
<div class="faq-item">
<div class="faq-question">
<h3>Can I stop a macro while it’s running?</h3>
<span class="faq-toggle">+</span>
</div>
<div class="faq-answer">
<p>Yes, you can stop a macro using the Esc key or Ctrl + Break. If those methods fail, use the Task Manager to force-close Excel.</p>
</div>
</div>
<div class="faq-item">
<div class="faq-question">
<h3>What should I do if my macro crashes Excel?</h3>
<span class="faq-toggle">+</span>
</div>
<div class="faq-answer">
<p>If your macro crashes Excel, try restarting the application. Always remember to save your work before running macros.</p>
</div>
</div>
<div class="faq-item">
<div class="faq-question">
<h3>How can I make my macros more efficient?</h3>
<span class="faq-toggle">+</span>
</div>
<div class="faq-answer">
<p>Implement error handling, avoid running unnecessary loops, and consider using stop conditions to improve macro efficiency.</p>
</div>
</div>
<div class="faq-item">
<div class="faq-question">
<h3>Is it safe to use macros from unknown sources?</h3>
<span class="faq-toggle">+</span>
</div>
<div class="faq-answer">
<p>No, it’s not safe to use macros from unknown sources as they may contain harmful code. Always be cautious and check for authenticity.</p>
</div>
</div>
</div>
</div>
<p class="pro-note">🚨Pro Tip: Always save your work before running macros to prevent data loss!</p>